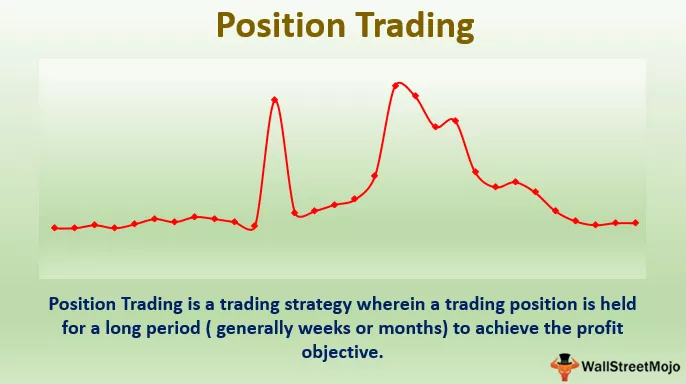Chuyển đổi tệp CSV trong Excel
Có thể dễ dàng đọc dữ liệu được trình bày ở định dạng Giá trị được phân tách bằng dấu phẩy bằng cách mở bằng excel nhưng dữ liệu bị xáo trộn khiến khó đọc. Cũng có một số vấn đề liên quan, chẳng hạn như thay đổi dữ liệu không mong muốn, bằng cách thay đổi định dạng khi tệp CSV được mở trực tiếp. Trong bài viết này, các cách khác nhau để chuyển đổi tệp CSV thành excel bằng cách bao gồm các chủ đề sau.
Excel có tính năng xử lý nhiều loại dữ liệu được trình bày ở các định dạng khác nhau, bao gồm cả Giá trị được phân tách bằng dấu phẩy (CSV) . Nó chứa các chức năng hữu ích khác nhau giúp nhập các loại tệp này và dễ dàng chuyển đổi chúng thành các bảng excel. Đây là định dạng được sử dụng phổ biến nhất để truyền và lưu trữ dữ liệu liên quan đến danh bạ, thông tin thống kê và lịch hẹn.
Phần này hỗ trợ các ví dụ về cách chuyển đổi tệp Giá trị được phân tách bằng dấu phẩy thành excel.

Giải trình
Dữ liệu có sẵn ở định dạng CSV đang được sử dụng trong vài năm. Nó chỉ ra rằng dữ liệu được phân tách bằng dấu phẩy bằng cách sử dụng các trường chung. Có nhiều cách khác nhau để chuyển đổi tệp CSV thành Excel. Chúng bao gồm
- Mở trực tiếp tệp CSV bằng Excel.
- Nhấp đúp và mở tệp thông qua tùy chọn trình khám phá cửa sổ.
- Nhập tệp CSV vào trang tính.
Mục đích chính đằng sau việc chuyển đổi dữ liệu CSV sang Excel là khả năng hỗ trợ. Với chuyển đổi, mỗi giá trị được phân tách bằng dấu phẩy được đặt vào mỗi ô để phân tách dễ dàng. Dữ liệu được trình bày ở định dạng CSV hạn chế khả năng của người dùng trong việc tạo thông tin chi tiết từ dữ liệu khi thực hiện phân tích dữ liệu.
Làm cách nào để mở, nhập và chuyển đổi tệp CSV sang Excel?
Hãy thảo luận một số ví dụ về tệp Giá trị được phân tách bằng dấu phẩy trong excel.
Ví dụ # 1 - Mở Tệp CSV trong Trang tính
Bước 1: Mở trang tính excel và vào menu Tệp.

Nó hiển thị hộp thoại 'mở', như thể hiện trong hình.

Bước 2: Vào thư mục chứa tệp CSV đang nằm. Chọn 'tất cả các tệp' ở bên phải của trường Tên tệp.

Chọn tên của tệp CSV. Nhấp vào 'Mở' để mở tệp bằng Excel.

Bước 3: Nó hiển thị trực tiếp dữ liệu vào sổ làm việc mới, như trong hình.

Dữ liệu được phân tách bằng dấu phẩy được đặt vào mỗi ô trong trang tính Excel.
Bước 4: Áp dụng định dạng cho các trường tiêu đề để phân biệt tiêu đề của các cột.

Bước 5: Sử dụng dữ liệu cho các mục đích cần thiết bằng cách áp dụng các hàm và công thức excel.
Lưu ý: Trong excel này, nếu chúng ta mở tệp .txt thay vì tệp .csv, thì 'Trình hướng dẫn nhập văn bản' được sử dụng để nhập dữ liệu vào Excel.Ví dụ # 2 - Sử dụng Windows Explorer
Bước 1: Vào thư mục chứa tệp CSV. Nhấp chuột phải vào tệp và chọn 'mở bằng.'

Bước 2: Chọn tùy chọn chọn chương trình mặc định ở phía bên phải của lệnh 'Mở bằng', như trong hình. Chọn Excel (máy tính để bàn) trong số chương trình được đề xuất.

Bước 3: Tệp được mở và dữ liệu được hiển thị như trong hình.

Ví dụ # 3 - Nhập tệp CSV thông qua dữ liệu bên ngoài
Phương pháp này yêu cầu rất nhiều bước để nhập dữ liệu khi so sánh với hai phương pháp còn lại. Nó giúp nhập dữ liệu vào trang tính hiện tại.
Bước 1: Mở trang tính Excel và đặt con trỏ vào ô mà bạn muốn định vị dữ liệu bằng cách nhập từ tệp .txt hoặc tệp .csv.

Bước 2: Đi tới tab 'Dữ liệu' trên ruy-băng và nhấp vào ' từ văn bản' trong nhóm 'Lấy Dữ liệu Bên ngoài', như được hiển thị trong ảnh chụp màn hình.

Bước 3: Duyệt đến vị trí của tệp CSV hoặc txt để nhập dữ liệu. Chọn tệp .csv và nhấp vào nút 'Nhập'.

Bước 4: Khi nhấp vào 'nhập', 'Trình hướng dẫn Tệp CSV mẫu' sẽ được mở.

Bước 5: Đặt dấu phân cách là “ Dấu phẩy” và nhấp vào “Tải vào” để chuyển sang bước tiếp theo.

Bước 6: Nó mở hộp thoại 'Nhập dữ liệu'. Chọn trang tính hiện có và đặt địa chỉ ô và nhấp vào 'ok.'

Bước 7: Dữ liệu được nhập vào bảng excel, như trong ảnh chụp màn hình.

Chúng ta có thể sử dụng dữ liệu cho nhiều mục đích khác nhau trong excel.
Làm thế nào để sử dụng tệp CSV vào Excel?
- Lưu trữ dữ liệu và thực hiện các tính toán cần thiết trên dữ liệu.
- Nâng cao tính bảo mật của tệp vì tệp excel không được mở bởi bất kỳ phần mềm nào khác.
- Có thể lưu dữ liệu ở định dạng bảng với phần mở rộng là .xls và .xlsx.
- Hiển thị dữ liệu theo hàng và cột để đại diện cho các trường.
- Áp dụng định dạng bắt buộc cho các loại dữ liệu khác nhau.
- Phát triển đồ thị và biểu đồ trên dữ liệu số nếu được trình bày.
- Áp dụng phân tích thống kê dữ liệu.
- Áp dụng lập trình và macro và phát triển dữ liệu ở chế độ nhà phát triển.
- Cải thiện tính linh hoạt trong việc đọc dữ liệu lớn bằng cách áp dụng sắp xếp và lọc.
Những điều cần ghi nhớ
- Mở tệp CSV là một cách dễ dàng để chuyển đổi dữ liệu CSV sang Excel và nó không thay đổi định dạng tệp thành .xls hoặc .xlsx
- Cài đặt mặc định được cung cấp khi tệp .csv được mở bằng Excel.