Làm thế nào để Tìm các Liên kết Bên ngoài trong Excel? (Từng bước một)
Để tìm các tham chiếu bên ngoài này, bạn cần xem xét các đối tượng, tên đã xác định, công thức, đối tượng, tiêu đề biểu đồ và chuỗi dữ liệu biểu đồ.
# 1 - Các bước Tìm Liên kết Bên ngoài Được sử dụng trong Công thức
- Bước 1 - Sử dụng phím Ctrl + F để bắt đầu hộp thoại Tìm và Thay thế trong excel.

- Bước 2 - Nhấp vào Tùy chọn.

- Bước 3 - Nhập .xl vào hộp Tìm gì, nhấp vào Sổ làm việc trong hộp Bên trong, sau đó nhấp vào Công thức trong giao diện trong hộp, sau đó nhấp vào Tìm tất cả.

- Bước 4 - Trong hộp danh sách được hiển thị, hãy xem cột Công thức để biết các công thức có chứa .xl. Đối với ví dụ này, Excel đã tìm thấy nhiều trường hợp.

- Bước 5 - hoặc chọn ô cụ thể có tham chiếu bên ngoài, trong hộp danh sách, hãy nhấp vào liên kết địa chỉ ô cho hàng đó.

# 2 - Các bước để tìm các liên kết bên ngoài được sử dụng trong các tên đã xác định
- Bước 1 - Chuyển đến tab Công thức; sau đó, Nhấp vào Trình quản lý tên trong excel trong nhóm tên đã xác định.
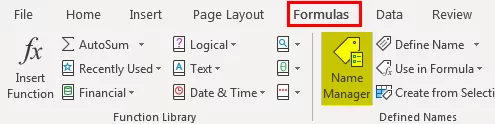
- Bước 2 - Kiểm tra từng mục nhập trong danh sách và đối với các tham chiếu bên ngoài, hãy tìm trong cột Tham chiếu đến. Tham chiếu bên ngoài chứa tham chiếu đến sổ làm việc khác.
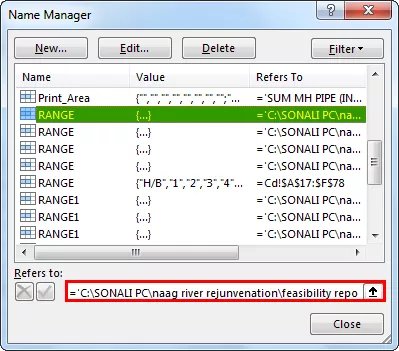
# 3 - Bước Tìm các Liên kết Bên ngoài được Sử dụng trong Đối tượng Excel
- Bước 1 - Trong tab trang chủ của cửa sổ Excel, trong nhóm Chỉnh sửa, bên dưới tùy chọn tìm & chọn, hãy nhấp vào tùy chọn Đi đến Đặc biệt.
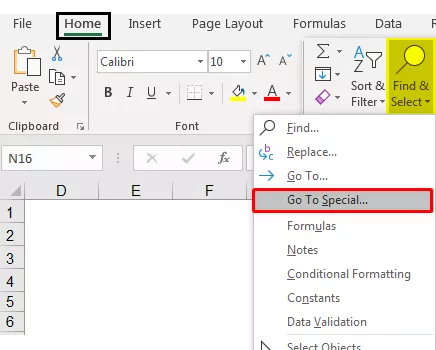
- Bước 2 - Chọn đối tượng và nhấp vào ok. Tất cả các đối tượng trên trang tính đang hoạt động sẽ được chọn. Để di chuyển giữa từng đối tượng đã chọn, hãy nhấn phím Tab trên bàn phím.

- Bước 3 - Để tham chiếu đến sổ làm việc khác, hãy tìm trong thanh công thức của hình ảnh, chẳng hạn như (Budget Excel Template.xlsx).

# 4 - Các bước để tìm các liên kết bên ngoài được sử dụng trong tiêu đề biểu đồ
- Bước 1 - Nhấp vào tiêu đề biểu đồ của biểu đồ mà bạn muốn kiểm tra các liên kết bên ngoài. Trong thanh công thức, hãy tìm tham chiếu đến một sổ làm việc khác, chẳng hạn như (Chart.xlsx).
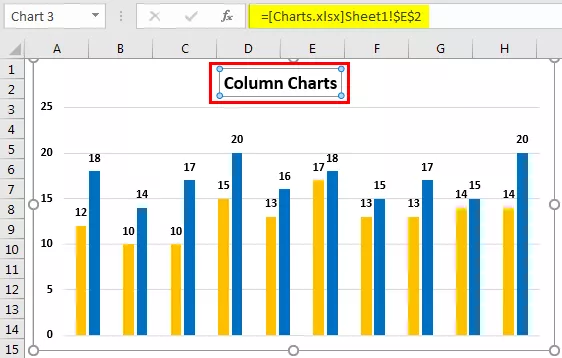
# 5 - Các bước để Tìm các Liên kết Bên ngoài Được sử dụng trong Chuỗi Dữ liệu Biểu đồ Excel
- Bước 1 - Chọn biểu đồ mà bạn muốn kiểm tra. Trên tab Định dạng, trong nhóm Lựa chọn Hiện tại, bấm vào mũi tên bên cạnh hộp Thành phần Biểu đồ rồi bấm vào chuỗi dữ liệu mà bạn muốn kiểm tra.

- Bước 2 - Trong thanh công thức, hãy tìm tham chiếu đến một sổ làm việc khác, chẳng hạn như (Các loại biểu đồ Excel Template.xlsx) trong hàm Chuỗi.

# 6 - Các bước Tìm Liên kết Bên ngoài Bằng Tùy chọn Chỉnh sửa Liên kết
Các bước sau có thể được sử dụng để tìm các liên kết bên ngoài bằng Tùy chọn Chỉnh sửa Liên kết:
- Bước 1 - Chuyển đến tab Dữ liệu. Trong nhóm Kết nối, bấm vào Chỉnh sửa liên kết.

- Bước 2 - Hộp thoại Chỉnh sửa liên kết sẽ mở ra, hộp thoại này sẽ có danh sách tất cả các trang tính đang được liên kết.

- Bước 3 - Nhấp vào tùy chọn Break Links trong excel để chuyển đổi tất cả các ô được liên kết thành giá trị.

# 1 - Những điều cần nhớ khi ngắt liên kết trong Excel
Khi bạn ngắt liên kết đến trang tính nguồn của một liên kết ngoài, tất cả các công thức đang sử dụng các giá trị trong trang tính nguồn sẽ được chuyển đổi thành giá trị hiện tại của chúng.

Ví dụ: khi bạn ngắt liên kết đến tham chiếu bên ngoài = SUM ((Budget.xls) Hàng năm! C15: C30), công thức SUM sẽ được thay thế bằng giá trị được tính toán. Vì không thể hoàn tác hành động này, nên tốt hơn hết bạn nên lưu một phiên bản của trang tính đích làm bản sao lưu.
# 2 - Những điều cần nhớ khi cập nhật tất cả các liên kết bên ngoài
Bạn có thể quyết định cập nhật liên kết tự động khi khởi động hoặc sau khi khởi động.
- Chuyển đến tab Dữ liệu. Trong nhóm Kết nối, sau đó nhấp vào Chỉnh sửa liên kết, nhấp vào Lời nhắc khởi động và chọn tùy chọn bạn muốn.

# 3 - Những điều cần nhớ về việc kiểm soát các liên kết đến các trang tính khác
Khi trang tính nguồn và trang tính đích được mở trên cùng một máy tính, các liên kết sẽ tự động được cập nhật.
Khi bạn mở một trang tính đích và trang tính nguồn của bạn không mở, một hộp thoại thanh tin cậy có thể bật lên hỏi có cập nhật các liên kết hay không.
Bạn có thể kiểm soát thanh tin cậy xem Thanh tin cậy có thông báo cho bạn hay không hoặc có cập nhật tất cả các liên kết khi cảnh báo trên thanh tin cậy không xuất hiện. Bạn cũng có thể chỉ cập nhật các liên kết đã chọn nếu trang tính chứa nhiều hơn một liên kết.
Để cập nhật thủ công tất cả các liên kết hoặc không có liên kết nào trong trang tính
- Đóng tất cả các trang tính.
- Để cập nhật thống nhất, tất cả các trang tính nguồn cần phải được mở vì các bản cập nhật sẽ không đồng nhất nếu một trang tính nguồn đang mở và những trang tính khác bị đóng.
- Mở trang tính bao gồm tất cả các liên kết.
- Để cập nhật các liên kết trên Trust Bar
- Nhấp vào Tùy chọn
- Sau đó nhấp vào Bật nội dung này.
Để cập nhật thủ công chỉ một số liên kết đến các trang tính khác
- Đóng tất cả các trang tính.
- Mở trang tính bao gồm các liên kết.
- Bấm vào tab Dữ liệu và trong nhóm Kết nối, bấm Chỉnh sửa Liên kết.
- Trong danh sách Nguồn được hiển thị, hãy bấm vào đối tượng được liên kết mà bạn muốn cập nhật.
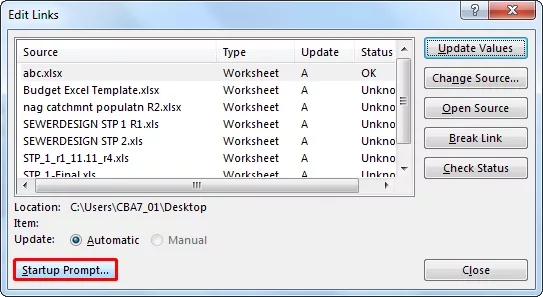
- Để chọn nhiều liên kết, hãy giữ phím Ctrl và nhấp vào từng đối tượng được liên kết.
- Để chọn tất cả các liên kết, hãy sử dụng phím Ctrl + A.
- Nhấp vào Cập nhật giá trị.









