Hàm FREQUENCY trong Excel
Hàm FREQUENCY trong Excel tính số lần giá trị dữ liệu xuất hiện trong một phạm vi giá trị nhất định. Nó trả về một dãy số dọc tương ứng với tần suất của mỗi giá trị trong một phạm vi. Đây là một hàm tích hợp sẵn trong Excel và được phân loại là Hàm thống kê.
Công thức FREQUENCY trong Excel
Dưới đây là công thức FREQUENCY trong Excel.

Đối số được sử dụng cho Công thức FREQUENCY trong Excel.
- Data_array Bắt buộc. Một mảng hoặc tham chiếu đến một tập hợp các giá trị mà các tần số sẽ được đếm.
- Bins_array Bắt buộc. Một mảng hoặc tham chiếu đến các khoảng mà các giá trị trong data_array sẽ được nhóm lại.
Giải thích về hàm FREQUENCY trong Excel
Tần số trả về một mảng giá trị và do đó, nó phải được nhập dưới dạng công thức mảng, tức là nhấn CTRL + Shift + Enter (hoặc Command + Shift + Enter đối với Mac). Các ô mà đầu ra là bắt buộc, những ô đó phải được chọn trước tiên, và sau đó, công thức FREQUENCY trong excel được nhập vào sau đó nó được nhập dưới dạng công thức mảng.
Chọn ô à Nhập công thức à Nhấn CTRL + Shift + Enter
Lợi nhuận
Hàm FREQUENCY trong Excel trả về phân phối tần số của data_array trong khoảng bins_array. Đầu ra luôn nhiều hơn một số phần tử trong bins_array. Phần tử phụ trong mảng được trả về tương ứng với số lượng giá trị cao hơn phần tử cao nhất của bins_array. Giả sử bins_array chứa ba phần tử (2, 4, 6), hàm sẽ trả về bốn phần tử (6).
Nếu mảng dữ liệu _ không chứa giá trị, thì hàm FREQUENCY trong Excel trả về một mảng số không. Nếu bins_array không chứa giá trị nào, hàm FREQUENCY trong Excel trả về tổng số phần tử đã cho trong data_array.
FREQUENCY trong excel là một hàm được sử dụng rộng rãi trong thống kê. Đôi khi cần phải hiểu phân phối tần số của một dữ liệu nhất định thay vì chỉ dữ liệu. Ví dụ, tuổi của các cá thể trong một quần thể thay đổi rất nhiều và do đó được hình dung dưới dạng tần số. Tương tự như vậy, điểm thu được của mỗi học sinh trong một lớp được phân nhóm về tần số để hiểu được thành tích chung của lớp.
FREQUENCY trong Excel - Hình minh họa
Giả sử bạn có một số số mà bạn muốn tính tần suất. Các số (1, 3, 2, 4, 6, 2, 3, 4, 5) được cho trong B3: B11.

Các số sẽ được xếp thành các khoảng: (2, 4, 6) cho trong D3: D5.
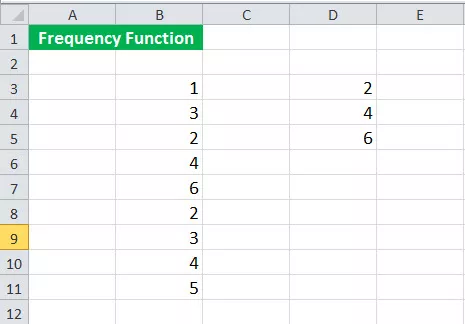
Để tính tần số, trước tiên hãy chọn bốn ô E3: E6, sau đó chọn cú pháp sau:
= FREQUENCY (B3: B11, D3: B5)

và nhấn CTRL + Shift + Enter.
Vì số phần tử được trả về nhiều hơn số phần tử trong bins_array, bạn cần chọn bốn ô trong trường hợp này.
Nó sẽ trả về tần số.

Đầu ra đã cho (3, 4, 2, 0) tương ứng với khoảng (6).
Nếu bạn chỉ chọn ba ô thay vì bốn, số lượng "lớn hơn 6" sẽ bị bỏ qua, như được hiển thị bên dưới.


Làm thế nào để sử dụng hàm FREQUENCY trong Excel?
Hàm FREQUENCY trong Excel rất đơn giản và dễ sử dụng. Hãy để chúng tôi hiểu hoạt động của FREQUENCY trong excel bằng một số ví dụ.
Ví dụ 1
Giả sử bạn đã thực hiện một cuộc khảo sát và thu thập dữ liệu về chiều cao, như hình dưới đây.

Bây giờ, bạn muốn tính tần suất chiều cao trong các khoảng thời gian sau:
<155
155-160
160-165
165-170
> 170
Các khoảng (155, 160, 165, 170) được cho trong E4: E7.
Để tính tần suất, trước tiên hãy chọn năm ô liên tiếp (4 + 1).

Sau đó, nhập cú pháp sau:
= FREQUENCY (B4: B14, E4: E7)

và nhấn CTRL + Shift + Enter.
Nó sẽ trả về tần số.
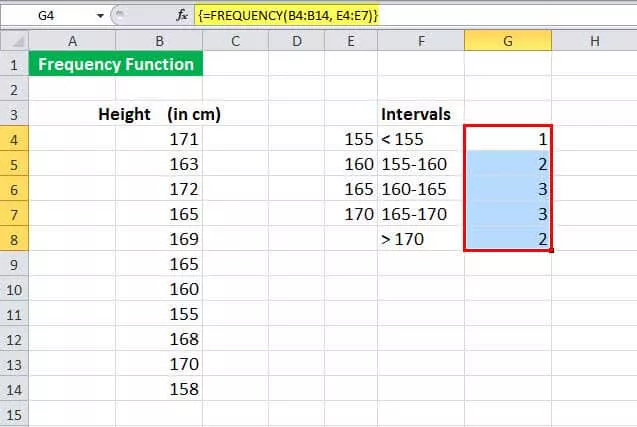
Ví dụ số 2
Giả sử bạn có một danh sách các mã số sinh viên bị trượt một hoặc các môn học khác trong lớp cùng với các môn học như hình dưới đây.

Bây giờ, tất cả những người đã thất bại (cho dù ở một môn hay nhiều môn), họ sẽ được coi là “Không đạt”. Bây giờ, bạn cần biết số lượng sinh viên đã trượt.
Để xác định điều này, bạn có thể sử dụng cú pháp sau:
= SUM (- (FREQUENCY (B4: B9, B4: B9)> 0))

Nó sẽ trả về 4.

Hãy để chúng tôi xem xét cú pháp chi tiết:
FREQUENCY (B4: B9, B4: B9) sẽ tính tần số của dữ liệu B4: B9 bằng cách sử dụng khoảng B4: B9. Nó sẽ trả về (1; 1; 2; 0; 2; 0; 0)
FREQUENCY (B4: B9, B4: B9)> 0 sẽ kiểm tra xem tần số thu được có lớn hơn không. Nó trả về lôgic TRUE nếu nó lớn hơn 0 khác FALSE. Nó sẽ trả về (TRUE; TRUE; TRUE; FALSE; TRUE; FALSE; FALSE)
SUM (- (FREQUENCY (…)> 0)) sau đó sẽ tính tổng TRUE và trả về số lượng giá trị duy nhất.
Ví dụ # 3
Giả sử bạn có dữ liệu về khách hàng đã ghé thăm siêu thị trong một ngày cùng với thời gian họ ghé thăm trong các ô B4: C20, như hình dưới đây.

Bây giờ, bạn muốn xem những khoảng thời gian mà khách hàng đã ghé thăm cửa hàng nhiều nhất. Điều này sẽ giúp bạn lập kế hoạch thời gian làm việc của nhân viên một cách hiệu quả. Cửa hàng mở cửa lúc 11:00 sáng và đóng cửa lúc 8:00 tối.
Trước tiên hãy để chúng tôi quyết định một khoảng thời gian. Chúng ta có thể sử dụng các khoảng sau vì mục đích đơn giản:
- 11:00 SÁNG
- 00:00
- 13:00
- 2 giờ chiều
- 03:00
- 16:00
- 05:00
- 6:00 chiều
- 19:00
- 20:00
Bây giờ, chọn các ô trong bảng tần số sẽ được lấy. G4: G13, trong trường hợp này. Vì cửa hàng đóng cửa lúc 8:00 tối, chúng tôi không chọn ô cho> 8:00 tối, vì nó sẽ bằng 0 trong mọi trường hợp.
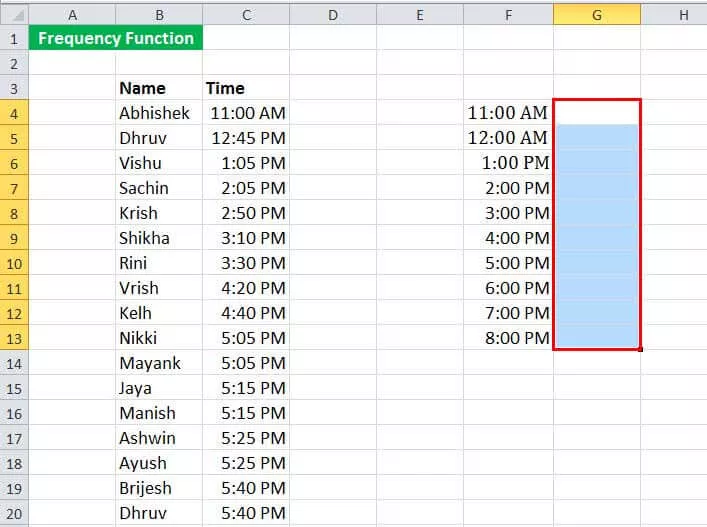
Bây giờ, hãy nhập cú pháp sau:
= FREQUENCY (B4: C39, G4: G13)
và nhấn CTRL + Shift + Enter.

Nó sẽ trả về tần suất khách hàng ghé thăm cửa hàng. Trong trường hợp này, hầu hết các lượt truy cập được quan sát trong khoảng từ 5:00 chiều đến 6:00 chiều.
Những điều cần ghi nhớ
- Công thức FREQUENCY trong Excel cung cấp phân phối tần suất của dữ liệu đã cho (data_array) thành các khoảng đã cho (bins_array).
- Công thức FREQUENCY trong Excel được nhập dưới dạng công thức mảng. Một loạt các ô liền kề được chọn để phân phối bắt buộc phải xuất hiện. Để nhập công thức FREQUENCY trong Excel, bạn cần nhấn CTRL + Shift + Enter (hoặc Command + Shift + Enter đối với Mac)
- Đối với số phần tử x trong bins_array, hãy đảm bảo chọn x + 1 số ô khi nhập công thức FREQUENCY trong Excel. Ô phụ trả về số lượng giá trị trong data_array lớn hơn giá trị khoảng thứ ba.
- Nó bỏ qua bất kỳ ô trống và văn bản nào.









