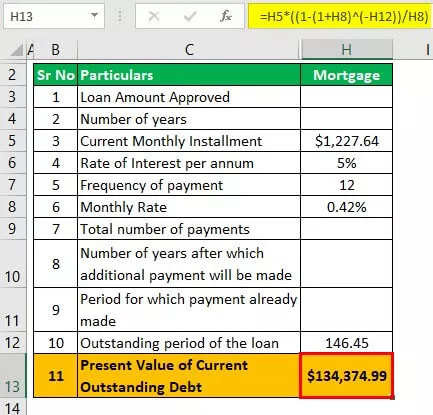Tiêu đề hàng Excel
Tôi đã thấy nhiều người phải vật lộn với tiêu đề hàng khi dữ liệu tăng từ trái sang phải để vượt trội. Họ đấu tranh để chọn tiêu đề hàng khi in một lượng lớn dữ liệu, giới thiệu tiêu đề hàng khi họ đang cuộn từ trái sang phải.
Trong bài viết này, chúng tôi sẽ tập trung vào các tiêu đề hàng hoàn chỉnh, ngay từ việc khóa nó, hiển thị chúng, ẩn chúng, in tiêu đề hàng, đóng băng tiêu đề hàng để xem chúng tại mọi thời điểm, thay đổi tham chiếu hàng & cột từ tham chiếu A1 thành R1C1, và nhiều hơn nữa trong bài viết này.

# 1 Làm thế nào để Khóa, Hiển thị hoặc Ẩn Tiêu đề Hàng trong Excel?
Theo mặc định, chúng ta có thể xem tất cả các tiêu đề hàng & cột trong excel.

Chúng tôi có thể ẩn tiêu đề hàng & cột bằng cách hiển thị chúng trong tab CHẾ ĐỘ XEM. Chúng ta cần bỏ chọn hộp Headings để tắt hiển thị chúng. Tuy nhiên, chúng ta có thể thấy tiêu đề hàng này khi chúng ta mở bất kỳ tệp excel mới nào, nếu ai đó không thích chúng. Chúng tôi có thể tắt chúng bằng cách hiển thị nó cho người dùng.
Bỏ chọn hộp và nó sẽ tắt tiêu đề ROW & COLUMN từ trang tính hiện tại.

Đầu ra được hiển thị bên dưới:

Chúng tôi cũng có thể tắt tiêu đề hàng & cột bằng cách làm theo các bước dưới đây.
- Bước 1: Vào FILE & Options.

- Bước 2: Chuyển đến Nâng cao. Cuộn xuống và chọn tùy chọn Hiển thị cho trang tính này.

- Bước 3: Bỏ chọn hộp Hiển thị tiêu đề hàng & cột.

- Bước 4: Nó sẽ ẩn tiêu đề hàng & cột khỏi trang tính đã chọn.
# 2 Làm thế nào để Cố định và Khóa Tiêu đề Hàng trong Excel?
Bây giờ hãy xem bảng dữ liệu khổng lồ bên dưới.

Cột đầu tiên là tiêu đề cho tất cả các hàng cho dữ liệu này. Bây giờ tôi sẽ di chuyển từ trái sang phải. Khi tôi di chuyển từ trái sang phải, giả sử đến cuối dữ liệu, tức là cột cuối cùng của dữ liệu, tôi không thể nhìn thấy tiêu đề hàng của mình bây giờ.

Tôi chỉ có thể thấy tiêu đề hàng excel nhưng không thấy tiêu đề hàng dữ liệu của tôi ở đây. Thật là khó hiểu khi thực sự tôi đang đề cập đến tiêu đề hàng nào vào lúc này. Quay lại và xem tiêu đề hàng mọi lúc và sau đó là một công việc khó chịu khi làm như vậy.
Không có gì phải lo lắng về. Chúng tôi có thể khóa hoặc đóng băng tiêu đề hàng của mình bằng cách làm theo các bước dưới đây.
- Bước 1: Vào View> Freeze Panes.

- Bước 2: Nhấp vào danh sách thả xuống của Freeze Panes trong excel và chọn cột Freeze đầu tiên.

- Bước 3: Bây giờ, không quan trọng bạn đang ở đâu trên trang tính. Chúng tôi sẽ có thể thấy nhiệt hàng của chúng tôi tại tất cả các thời điểm.

Bây giờ tôi dễ dàng hiểu chính xác hàng mà tôi đang đề cập đến và tiêu đề hàng của tôi là gì.
# 3 Làm cách nào để In Tiêu đề Hàng & Cột trong Excel?
Chúng tôi thường không lo lắng về việc in tiêu đề hàng & cột trong các tùy chọn in của chúng tôi. Bây giờ hãy xem ảnh chụp màn hình dưới đây của bản xem trước bản in trong excel.

Nó chỉ hiển thị phạm vi dữ liệu chứ không hiển thị tiêu đề hàng & cột trong excel của chúng tôi. Hãy nhớ Tiêu đề dữ liệu là tiêu đề người dùng & hàng, tiêu đề cột là tiêu đề excel.
Để in tiêu đề hàng & cột, chúng ta cần chỉnh sửa một số cài đặt in trước khi tiếp tục in.
- Bước 1: Vào TRANG GIỚI THIỆU VÀ bấm vào mũi tên CÀI ĐẶT TRANG.

- Bước 2: Bây giờ, chúng ta sẽ thấy cửa sổ Thiết lập Trang.

- Bước 3: Trong trang này thiết lập cửa sổ, bấm vào Sheet tab.

- Bước 4: Trong tab này, chọn hộp Tiêu đề Hàng & Cột.

- Bước 5: Bây giờ, hãy xem bản xem trước khi in. Chúng ta có thể xem tiêu đề hàng & cột ở đây.

Những điều cần ghi nhớ
- Việc ẩn tiêu đề hàng & cột sẽ chỉ gây thêm nhầm lẫn khi chúng ta xử lý một tập dữ liệu lớn.
- ALT + W + V + H là phím tắt để ẩn hoặc hiển thị tiêu đề hàng & cột.
- Dù những thay đổi bạn thực hiện chỉ có thể áp dụng cho trang tính hiện tại bạn đang làm việc.
- Bạn có thể cố định hoặc khóa bao nhiêu hàng tùy thích bằng cách đặt con trỏ sau hàng cuối cùng.