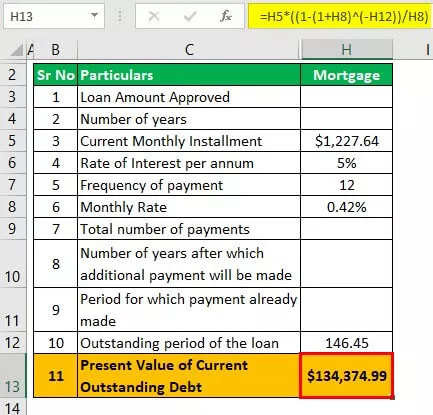Cách bảo vệ sổ làm việc Excel?
Bảo vệ sổ làm việc excel là một phương pháp mà chúng tôi bảo vệ toàn bộ sổ làm việc thay vì một trang tính đơn lẻ, nó có nghĩa là bảo vệ toàn bộ cấu trúc của sổ làm việc, nếu một sổ làm việc được bảo vệ bằng mật khẩu thì không người dùng nào khác có thể chèn trang tính mới hoặc xóa bất kỳ trang tính nào. có thể xem các trang tính ẩn hoặc thậm chí thay đổi tên của các trang tính trong sổ làm việc.
Làm theo các bước dưới đây để tìm hiểu cách bảo vệ sổ làm việc.
- Bước 1: Chuyển đến tab Tệp và nhấp vào nó.

- Bước 2: Sau khi nhấp vào tab Tệp, chúng ta có thể thấy các tùy chọn khác nhau. Trong phần thông tin, chúng ta có thể thấy một hộp để bảo vệ sổ làm việc.

Nó nói rằng cấu trúc của sổ làm việc bị khóa để ngăn chặn bất kỳ thay đổi nào.
- Nếu sổ làm việc không được bảo vệ, thông báo sẽ như sau:

Ví dụ về Bảo vệ Sổ làm việc trong Excel
Đầu tiên, chúng tôi sẽ cố gắng bảo vệ toàn bộ sổ làm việc để không ai có thể thực hiện bất kỳ thay đổi nào trong bất kỳ trang tính nào hoặc bất kỳ ô nào mà không có bất kỳ mật khẩu nào.
Trong ví dụ này, tôi đang sử dụng phiên bản excel 2013, vì vậy tôi sẽ bảo vệ cấu trúc của sổ làm việc và sau đó cố gắng thay đổi tên của bảng tính 3, mà tôi đã đặt tên là Anand, nhưng tôi muốn đổi tên của nó thành Aran.
Điều này thực sự rất đơn giản.
1) Trong tab xem lại, dưới phần thay đổi, bấm vào Bảo vệ sổ làm việc.

2) Một hộp thoại bật lên.

3) Chúng tôi sẽ nhập cùng một mật khẩu, “EDUCBA,” để bảo vệ sổ làm việc excel của chúng tôi và nhấp vào OK.

4) Nó yêu cầu chúng tôi nhập lại mật khẩu và khi chúng tôi nhấp vào ok, toàn bộ sổ làm việc được bảo vệ.

5) Bây giờ, chúng ta hãy xem tên ban đầu của sheet 3 trước đó là gì.

6) Như chúng ta biết rằng sổ làm việc được bảo vệ, trước tiên hãy thử nhấp đúp vào tên trang tính, chúng tôi sẽ nhận được thông báo hiển thị sau.

7) Chúng ta cũng có thể thử nhấp chuột phải vào sheet 3 để xem liệu chúng ta có thể thay đổi tên sheet theo phương pháp đó hay không.

Chúng tôi có thể thấy rằng tùy chọn đổi tên chèn xóa hoặc di chuyển và sao chép đã bị vô hiệu hóa vì chúng tôi đã bảo vệ sổ làm việc.
8) Chúng tôi cũng có thể thử thêm một trang tính mới từ dấu cộng bên cạnh trang tính có tên ANAND, nhưng chúng tôi có thể thấy rằng chúng tôi không thể vì dấu + bị tắt.

Sau khi bảo vệ cấu trúc của sổ làm việc, bất kỳ người dùng nào cũng không thể thay đổi cấu trúc của sổ làm việc được bảo vệ.
Những điều cần ghi nhớ
- Bảo vệ sổ làm việc khác với bảo vệ trang tính.
- Trong phiên bản excel 2013 trở lên, chúng tôi chỉ có thể bảo vệ cấu trúc của sổ làm việc khi tùy chọn thay đổi kích thước cửa sổ bị tắt trong các phiên bản sau.
- Trong phiên bản excel 2010 trở xuống, chúng tôi có thể bảo vệ cả tùy chọn cấu trúc và kích thước cửa sổ như thay đổi kích thước có sẵn trong các phiên bản Excel trước.
- Bạn nên bảo vệ sổ làm việc excel bằng mật khẩu để bất kỳ người dùng nào khác không thể dễ dàng bỏ bảo vệ và thay đổi cấu trúc của sổ làm việc.
- Cũng nên nhớ mật khẩu vì một khi mật khẩu bị mất; sổ làm việc excel không thể được hủy bảo vệ lại.