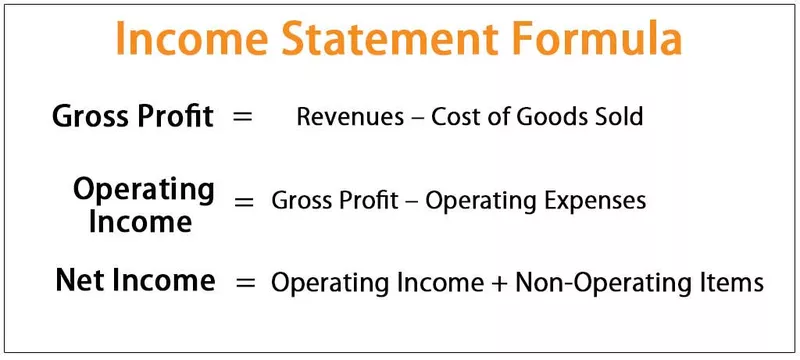Thông tin chi tiết trong power bi giống như một chỉ báo được sử dụng để tập trung vào một loại dữ liệu cụ thể hoặc một loại giá trị cụ thể được tạo hoặc hiển thị trong báo cáo, nó rất hữu ích khi người dùng doanh nghiệp chỉ phải tập trung vào một số yếu tố nhất định thay vì toàn bộ phần dữ liệu.
Khoan qua Power BI
Trong Power BI, Drillthrough là một tùy chọn để điều hướng đến các lớp dữ liệu khác nhau của tập dữ liệu danh mục đã chọn. Ví dụ: dưới một người quản lý, có thể có các nhân viên khác nhau và trong bức tranh tổng thể, chúng tôi đã thấy hiệu suất bán hàng khôn ngoan của người quản lý, bao gồm tất cả dữ liệu của các thành viên trong nhóm của anh ta. Nếu bạn muốn xem "Người quản lý 1" chia tay các nhân viên khác nhau, thì Drill Down có thể giúp chúng tôi tìm hiểu thông tin này và phân tích sâu.
Mọi người đều muốn tóm tắt từ dữ liệu lớn; rất ít người muốn thấy dữ liệu bị chia nhỏ. Những người muốn xem phân tích của báo cáo tóm tắt là những người muốn nghiên cứu chi tiết dữ liệu và xem điều gì đang xảy ra với từng mục hàng của danh mục dữ liệu cụ thể đó.
Đặc biệt trong Power BI, người dùng không có sự xa xỉ khi nhìn thấy sự phân chia của hình ảnh tóm tắt và đây là suy nghĩ chung của mọi người đối với những người mới sử dụng bảng điều khiển Power BI. Tuy nhiên, trong Power BI, chúng tôi có tùy chọn xem dữ liệu hoặc phân tích chi tiết bằng cách sử dụng tùy chọn "Thông qua".

Làm thế nào để sử dụng bộ lọc khoan trong Power BI?
Để áp dụng bộ lọc Thông qua trong Power BI trước tiên, bạn cần một số loại dữ liệu và dưới đây là dữ liệu bạn có thể sử dụng nó để thực hành đi sâu.

Bạn cũng có thể tải xuống sổ làm việc excel từ liên kết bên dưới, được sử dụng cho ví dụ này.
- Bây giờ, hãy mở phần mềm Power BI và tải dữ liệu lên trong “Lấy dữ liệu”.

- Chọn tệp excel từ vị trí đã lưu.

- Bản xem trước của bạn tải lên sẽ trông như thế này.

- Nhấp vào “Tải”, nó sẽ xuất hiện và nằm dưới phần “Dữ liệu”.

- Quay lại phần “Báo cáo” và chèn biểu đồ “Bánh rán” cho từng bản tóm tắt thông minh của người quản lý từ các công cụ Hình ảnh hóa.

- Kéo dữ liệu "Người quản lý" vào Đã lưu chú thích và "Đơn vị đã bán" vào trường giá trị.

- Bây giờ biểu đồ Donut của chúng ta trông giống như hình dưới đây.

- Bây giờ, hãy tạo thêm một trang nữa là “Bán hàng khôn ngoan trên thị trường”.

- Trên trang này, để tạo Tóm tắt Bán hàng theo Thị trường, hãy kéo người quản lý, thị trường và đơn vị đã bán vào các giá trị được lưu trữ.

- Bảng tóm tắt Bán hàng theo thị trường của bạn đã sẵn sàng.

- Tạo thêm một trang mới và đặt tên là “Biểu đồ bán hàng”.

- Trong trang tính này, hãy tạo biểu đồ kênh "Phù hợp với thị trường".

- Biểu đồ hình phễu cho thị trường khôn ngoan được hiển thị bên dưới.

Bây giờ chúng ta cần thêm trường "Chi tiết" trên mỗi trang. Vì chúng ta cần có sự chia nhỏ của từng Người quản lý từ trang đầu tiên, nên chúng ta sẽ thêm "Người quản lý" vào cuộc tìm hiểu sâu về một trường.
- Bây giờ trở lại trang thứ hai, tức là “Bán hàng theo thị trường” trong trang tính này từ danh sách trường, nhấp chuột phải vào cột “Người quản lý” và chọn “Thêm vào Chi tiết”.

- Bây giờ chúng ta có thể thấy điều này trong ngăn "Khoan qua bộ lọc".

- Một điều nữa bạn cần xem xét là ngay sau khi bạn thêm một trường để xem qua, chúng ta có thể thấy nút quay lại tự động xuất hiện ở phía trên cùng bên trái của trang.

Chúng tôi sẽ quay lại vấn đề này trong giây lát.
- Bây giờ, hãy đến trang “Biểu đồ bán hàng” và thực hiện tương tự như thêm cột “Quản lý” từ trường vào “Xem chi tiết”.

Vì vậy, trên trang này, bạn cũng có thể thấy cùng một cột trong ngăn "Bộ lọc chi tiết".
Bây giờ tất cả chúng ta đã sẵn sàng để thực hiện tùy chọn "Khoan qua". Tại thời điểm này, bạn không biết liệu Hướng dẫn này sẽ làm rung động tâm trí và trái tim của bạn như thế nào. Hãy cùng tìm hiểu về nó ngay bây giờ.
- Sau khi thiết lập thông tin chi tiết, trường bây giờ quay trở lại “Trang 1”, nơi chúng tôi đã tạo bản tóm tắt bán hàng “Thông thái cho người quản lý” của “Biểu đồ bánh rán”.

Trên trang này, chúng ta đang thấy hiệu suất bán hàng tổng thể của từng Người quản lý từ các thị trường khác nhau. Người quản lý “Ritu” đã đạt được doanh số 13,99 K, hiện nay đến từ các thị trường khác nhau. Là một độc giả của báo cáo, bạn muốn biết thị trường nào cô ấy có thêm doanh thu, điều mà hình ảnh này không có.
Vậy bạn thấy thông tin đó như thế nào ???
- Đây là nơi mà tất cả những nỗ lực ở trên của chúng tôi được đền đáp, bây giờ hãy nhấp chuột phải vào phần “Ritu” của biểu đồ bánh rán.

- Như bạn có thể thấy ở trên, chúng tôi có tùy chọn "Chi tiết hóa". Đặt con trỏ vào đó để xem các tùy chọn bên trong.

- Ok, trong phần này, chúng tôi có thể thấy tên trang của mình, nơi chúng tôi đã thêm cột “Người quản lý” làm tùy chọn “DrillThrough”. Bây giờ hãy nhấp vào "Bán hàng thông thái theo thị trường" để xem chi tiết trang đó để xem phân tích doanh thu "Ritu" từ các thị trường khác nhau.

Chà !!! Nó đã tự động chuyển sang trang “Bán hàng theo thị trường” và trên trang này, chúng tôi chỉ có thể thấy dữ liệu phân tích doanh thu của “Ritu” từ các thị trường khác nhau.
Thật tuyệt???
- Bây giờ, nếu bạn muốn quay lại trang chính từ nơi chúng ta đã đến, hãy nhấp vào nút “Quay lại” ở trên cùng bên trái của trang bằng cách giữ phím Ctrl .

Thao tác này sẽ đưa trở lại trang gốc từ nơi bạn đã xem qua.
- Tương tự, nếu bạn muốn xem “Biểu đồ bán hàng” của “Ritu”, hãy nhấp chuột phải và chọn “Biểu đồ bán hàng” từ các tùy chọn Chi tiết.

- Bây giờ, nó sẽ đưa chúng ta đến trang “Biểu đồ bán hàng” chỉ với dữ liệu “của Ritu” được lọc.

Đây là tổng quan về tùy chọn bộ lọc "Chi tiết" trong Power BI.
Lưu ý: Tôi đã thực hiện rất nhiều định dạng cho bảng và biểu đồ này. Bạn có thể tải xuống tệp Power BI Drillthrough từ liên kết bên dưới và áp dụng từng kỹ thuật định dạng khi được áp dụng.
Bạn có thể tải xuống Mẫu khoan Power BI này tại đây - Mẫu khoan qua Power BINhững điều cần nhớ ở đây
- Các tùy chọn chi tiết trong power bi hoạt động dựa trên cài đặt trang mà bạn thực hiện trên từng trang tương ứng.
- Trong Power BI, Drill through có thể cung cấp thông tin phân tích cho báo cáo tổng hợp.
- Bằng cách sử dụng nút “Quay lại”, chúng tôi có thể điều hướng trở lại trang gốc.