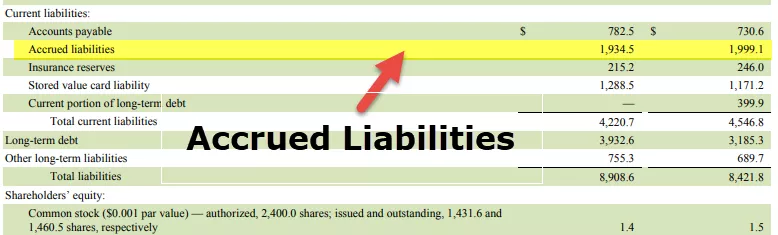Lịch Excel thả xuống
Xử lý ngày tháng trong excel rất phức tạp và dễ xảy ra lỗi. Do đó, để đảm bảo việc sử dụng không bị lỗi, chúng tôi có thể tạo một danh sách thả xuống lịch trong excel bằng cách sử dụng xác thực dữ liệu. Trong hướng dẫn này, chúng tôi thảo luận cách thực hiện từng bước.

Ví dụ về Lịch thả xuống trong Excel
Ví dụ # 1 - Danh sách thả xuống ngày
Khi chúng tôi cho phép người dùng nhập dữ liệu, chúng tôi có thể cần họ chỉ nhập một nhóm ngày cụ thể, vì vậy đây là nơi danh sách thả xuống đóng một vai trò quan trọng. Tạo danh sách thả xuống ngày rất đơn giản nhưng cũng hiệu quả.
- Đầu tiên, chọn ô mà chúng ta cần tạo danh sách thả xuống.

- Bây giờ hãy nhấp vào Xác thực dữ liệu trong tab “ DỮ LIỆU ”.

- Điều này sẽ đưa ra bên dưới cửa sổ xác thực dữ liệu.

Nếu bạn là người yêu thích phím tắt thay vì thực hiện các bước trên, bạn chỉ cần nhấn phím tắt excel ALT + A + V + V để mở cửa sổ xác thực dữ liệu trên.
- Bây giờ chúng ta cần chọn loại xác thực mà chúng ta sẽ tạo cho danh sách thả xuống, vì vậy hãy nhấp vào danh sách thả xuống “ Cho phép :” và chọn “ Ngày ”.

- Khi “ Ngày ” được chọn, chúng ta cần nhập “ Ngày bắt đầu & Ngày kết thúc ”.

- Giả sử chúng ta cần tạo xác thực ngày từ ngày 1 tháng 1 năm 2020 đến ngày 31 tháng 1 năm 2020 , sau đó nhập ngày bắt đầu và ngày kết thúc như hình dưới đây. Nhấp vào “ Ok ” và chúng tôi sẽ thoát khỏi cửa sổ xác thực dữ liệu.

- Tuy nhiên, chúng tôi không thấy bất kỳ danh sách thả xuống nào trong ô đã chọn.

- Nhưng hãy thử nhập bất kỳ giá trị nào vào đây. Khi chúng tôi thử nhập giá trị là “ xin chào ”, nó đã đưa ra thông báo cảnh báo là “ Giá trị này không khớp với các hạn chế xác thực dữ liệu được xác định cho ô này. “

- Bây giờ, hãy nhập ngày từ ngày 1 tháng 1 năm 2020 đến ngày 31 tháng 1 năm 2020 .

Khi chúng tôi nhập ngày giữa ngày bắt đầu và ngày kết thúc được cung cấp, nó đã chấp nhận giá trị, vì vậy, như thế này, chúng tôi có thể tạo xác thực ngày để hạn chế người dùng nhập ngày giữa các phạm vi cụ thể.
Ví dụ # 2 - Tạo Phạm vi được Đặt tên cho Ngày bắt đầu & Ngày kết thúc
Trong ví dụ trên, chúng ta đã cung cấp trực tiếp ngày bắt đầu và ngày kết thúc nhưng hãy tưởng tượng tình huống mà chúng ta cần thay đổi ngày bắt đầu và ngày kết thúc thường xuyên, sau đó chúng ta cần tạo phạm vi được đặt tên.
- Tạo ngày bắt đầu và ngày kết thúc như bên dưới.

- Để đặt tên cho phạm vi ngày này, hãy chọn phạm vi dữ liệu trên.

- Trong tab CÔNG THỨC, nhấp vào “Tạo từ lựa chọn” .

- Thao tác này sẽ mở cửa sổ bên dưới.

- Vì tên của chúng ta trong vùng chọn ở phía bên trái, hãy chọn hộp “ Cột bên trái ”. Nhấp vào “ ok ” và phạm vi đã đặt tên sẽ được tạo.

- Bây giờ một lần nữa mở cửa sổ xác thực dữ liệu và lần này không nhập ngày tháng theo cách thủ công. Chọn ngày bắt đầu hộp và nhấn phím F3 để hiển thị danh sách tất cả các phạm vi đã đặt tên.

- Chọn ngày bắt đầu và ngày kết thúc tương ứng và chúng tôi sẽ có các phạm vi được đặt tên thay vì nhập trực tiếp ngày.

Trong ô đã chọn, chúng ta chỉ có thể nhập ngày giữa ngày bắt đầu và ngày kết thúc. Nếu bạn muốn thay đổi ngày bắt đầu và ngày kết thúc, hãy thay đổi chúng và theo những thay đổi được thực hiện, xác thực cũng sẽ thay đổi.
Ví dụ # 3 - Tạo Ngày động
Giả sử bạn muốn các phạm vi ngày được đặt tên tự động thì chúng ta cần sử dụng hàm TODAY để thay đổi ngày tự động.
- Ví dụ: giả sử nếu chúng ta cần cho phép người dùng nhập ngày từ bắt đầu từ hôm nay đến cuối tháng này, thì chúng ta cần áp dụng hàm TODAY cho ngày bắt đầu.

- Ngày kết thúc tiếp theo áp dụng hàm EOMONTH để đến ngày cuối tháng.

Bây giờ chức năng TODAY sẽ tiếp tục thay đổi và theo đó, EOMONTH cũng sẽ thay đổi. Như vậy, chúng ta có thể tạo một danh sách thả xuống lịch ngày.
Những điều cần ghi nhớ
- Phạm vi được đặt tên tự động lấy tên từ lựa chọn dựa trên hộp kiểm mà chúng tôi đánh dấu.
- Lựa chọn thả xuống sẽ không khả dụng nhưng chúng tôi chỉ có thể nhập ngày giữa các ngày đã cho.