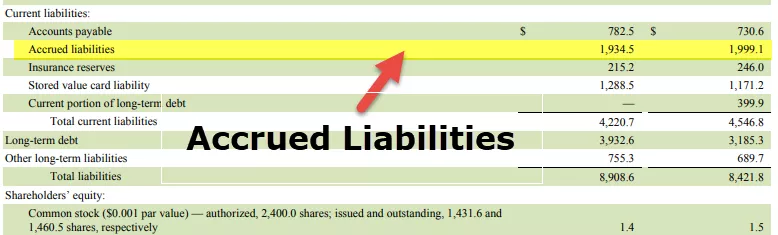Biểu đồ 3D còn được gọi là biểu đồ bề mặt trong excel được sử dụng để biểu diễn dữ liệu ba chiều, để tạo biểu đồ ba chiều trong excel, chúng ta cần có phạm vi dữ liệu ba chiều nghĩa là chúng ta có ba trục x, y và z, đồ thị 3D hoặc đồ thị bề mặt có thể được sử dụng từ tab chèn trong excel.
Biểu đồ lô 3D trong Excel
Trước khi bắt đầu tạo cốt truyện 3D trong excel, trước tiên chúng ta phải biết cốt truyện là gì. Lô là biểu đồ trong excel, biểu thị trực quan dữ liệu đã cho. Có nhiều loại biểu đồ khác nhau trong excel được sử dụng để mô tả dữ liệu. Nhưng chủ yếu, dữ liệu được biểu diễn dưới dạng biểu đồ 2D, có nghĩa là dữ liệu hoặc bảng nằm trong hai chuỗi, tức là trục X và trục Y. Nhưng nếu chúng ta có ba biến X, Y và Z, thì làm thế nào để vẽ biểu đồ này. Đây là những gì chúng ta sẽ tìm hiểu về chủ đề 3D Plot trong Excel này.
Chúng tôi có tuyên bố vấn đề của chúng tôi rằng chúng tôi có dữ liệu trong ba trục chuỗi, tức là, X, Y và Z. Làm thế nào để chúng tôi vẽ dữ liệu này trong biểu đồ. Biểu đồ chúng tôi sử dụng để biểu diễn dữ liệu này được gọi là biểu đồ 3D hoặc biểu đồ bề mặt trong excel. Các ô 3D đại diện cho dữ liệu ba chiều; ở đây, có ba biến. Một biến phụ thuộc vào hai biến còn lại, trong khi hai biến còn lại là độc lập. Biểu đồ hai chiều hữu ích trong việc biểu diễn dữ liệu, trong khi dữ liệu ba chiều hữu ích trong việc phân tích dữ liệu. Chẳng hạn như quan hệ CO và hồi quy. Loại biểu đồ này được vẽ theo trục XY và Z, trong đó hai trục nằm ngang trong khi một trục thẳng đứng. Trục nào được giữ nguyên là trục chính hoàn toàn tùy thuộc vào người dùng biểu đồ. Dữ liệu nào độc lập hoặc một trong hai yếu tố phụ thuộc có thể là trục chính.
Chúng ta có thể tìm biểu đồ 3D hoặc biểu đồ bề mặt trong excel ở đâu? Trong tab Chèn, dưới phần biểu đồ, chúng ta có thể tìm thấy một tùy chọn cho biểu đồ bề mặt.

Các biểu đồ được đánh dấu là các biểu đồ bề mặt hoặc 3D trong excel.
Làm thế nào để tạo một lô 3D trong Excel?
Bây giờ chúng ta hãy tạo bề mặt, tức là, các bản vẽ 3d trong excel với sự trợ giúp của một vài ví dụ.
Ví dụ 1
Trước tiên, hãy để chúng tôi chọn một số dữ liệu ngẫu nhiên như dữ liệu dưới đây,

Chúng tôi có một số số ngẫu nhiên được tạo trong cột XY và Z của excel, và chúng tôi sẽ vẽ dữ liệu này trong các biểu đồ 3D.
- Chọn dữ liệu mà chúng tôi muốn vẽ biểu đồ 3D.

- Bây giờ trong Tab Chèn bên dưới phần biểu đồ, hãy nhấp vào biểu đồ bề mặt.

- Biểu đồ bề mặt 3d điển hình trong excel xuất hiện bên dưới, nhưng chúng ta không thể đọc nhiều từ biểu đồ này cho đến bây giờ.

- Như chúng ta có thể thấy, hoạt động của một biểu đồ bề mặt là ở màu sắc. Các phạm vi được hiển thị bằng màu sắc.

- Hiện tại, biểu đồ này không thể đọc được nhiều, vì vậy hãy nhấp chuột phải vào bản đồ và nhấp vào Định dạng Khu vực Biểu đồ.

- Một thanh công cụ định dạng biểu đồ sẽ bật lên sau đó Nhấp vào Hiệu ứng. Trong Hiệu ứng, nhấp vào Xoay 3D, như hình dưới đây.

- Thay đổi các giá trị cho xoay X và Y và phối cảnh, điều này sẽ thay đổi biểu đồ và sẽ dễ đọc hơn.

- Đây là cách bây giờ biểu đồ trông như thế nào sau khi thay đổi vòng quay mặc định.

- Bây giờ chúng ta phải đặt tên cho trục. Chúng ta có thể đặt tiêu đề trục bằng cách nhấp vào nút được cung cấp bởi excel.

Biểu đồ bề mặt trên là biểu đồ 3D cho dữ liệu ngẫu nhiên được chọn ở trên. Hãy để chúng tôi sử dụng các biểu đồ bề mặt 3d trong excel cho một số tình huống khó khăn.
Ví dụ số 2
Giả sử chúng tôi có dữ liệu cho một khu vực và doanh số bán hàng của khu vực đó được thực hiện trong sáu tháng và chúng tôi muốn hiển thị dữ liệu này bằng biểu đồ. Hãy xem dữ liệu bên dưới,

Bây giờ chúng tôi muốn hiển thị điều này trong biểu đồ 3D vì chúng tôi có ba biến để xác định. Một là tháng, một là lãi hoặc lỗ phát sinh của công ty và thứ ba là tổng doanh số bán hàng được thực hiện trong khoảng thời gian đó của tháng. Làm theo các bước sau:
- Chọn dữ liệu mà chúng tôi muốn vẽ biểu đồ 3D.

- Trong tab Chèn bên dưới biểu đồ, phần nhấp vào biểu đồ bề mặt.

- Biểu đồ 3D hiện trông giống như biểu đồ bên dưới,

- Màu sắc biểu thị phạm vi giá trị trong biểu đồ và nó nằm trong khoảng từ -20000 đến 60000, nhưng dữ liệu của chúng tôi về lãi / lỗ chỉ nằm trong khoảng từ 7000 đến -5000 và 30000 đến 40000, vì vậy chúng tôi cần thay đổi nó. Nhấp chuột phải vào biểu đồ và nhấp vào Định dạng khu vực trò chuyện.

- Thanh công cụ định dạng biểu đồ xuất hiện, Nhấp vào các hiệu ứng và ở cuối các hiệu ứng, bỏ chọn tùy chọn khỏi tỷ lệ tự động.

- Tùy chọn kiểm tra của thanh công cụ biểu đồ trong excel thay đổi góc nhìn đến điểm mà chúng ta có thể xem biểu đồ một cách chính xác.

- Biểu đồ của chúng tôi hiện giống như bên dưới,

- Bây giờ có nhiều tùy chọn định dạng biểu đồ khác nhau trong tab Thiết kế, chẳng hạn như để thêm phần tử biểu đồ.

Thêm tiêu đề vào Biểu đồ là "Dữ liệu bán hàng".

Tại sao chúng ta sử dụng 3D Plot trong excel? Để trả lời câu hỏi này, chúng ta có thể tham khảo ví dụ hai. Dữ liệu nằm trong ba chuỗi, tức là, chúng tôi phải biểu diễn dữ liệu theo ba trục.
Không thể sử dụng biểu đồ 2D vì biểu đồ hai chiều chỉ có thể biểu diễn dữ liệu theo hai trục. Biểu đồ 3D Các ô bề mặt trong excel hoạt động trong mã hóa màu. Màu đại diện cho các phạm vi dữ liệu mà chúng được xác định.
Ví dụ: hãy xem ảnh chụp màn hình bên dưới từ ví dụ 2:

Một tập hợp các màu khác nhau thể hiện mọi phạm vi giá trị.
Những điều cần ghi nhớ
- Bề mặt 3d Các ô trong Excel rất hữu ích nhưng rất khó sử dụng, vì vậy chúng không được sử dụng thường xuyên.
- Trong ba trục trong biểu đồ 3D, một trục nằm dọc trong khi hai trục còn lại nằm ngang.
- Trong biểu đồ bề mặt 3D excel, xoay 3D cần được điều chỉnh theo phạm vi dữ liệu vì có thể khó đọc từ biểu đồ nếu phối cảnh không đúng.
- Trục phải được đặt tên để tránh bất kỳ sự nhầm lẫn nào về trục nào là trục X hoặc Y hoặc Z cho người dùng.