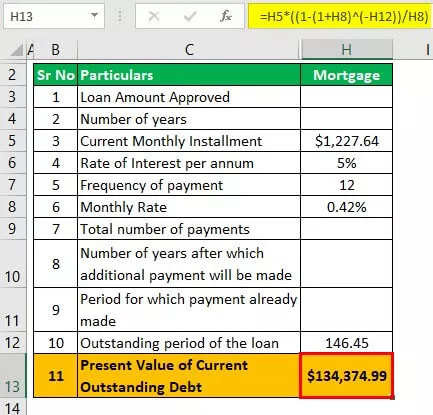Tạo một nút Macro trong Excel
Các tác vụ phổ biến nhất trong Excel có thể được tự động hóa để tránh tiêu tốn thời gian không cần thiết. Đã nói về macro VBA tự động hóa là cách để tiến lên trong excel; khi mã hóa macro được thực hiện xong, chúng ta cần thực thi chương trình đó để hoàn thành công việc được giao. Bạn hẳn đã thấy một nút có thể thực hiện công việc trong nhiều trang tính, vì vậy khi lập trình xong, chúng ta có thể gán công việc đó cho một trong các nút, vì vậy chỉ cần nhấp vào nút, công việc được giao sẽ được thực hiện. . Vì vậy, trong bài viết này, chúng tôi sẽ đưa bạn qua quá trình tạo một nút excel để thực thi tác vụ.
3 Phương pháp tạo nút trong Macro Excel?
Như chúng ta đã biết, mã hóa macro là cách hoàn hảo để tự động hóa các tác vụ; có một việc nhỏ khác mà chúng ta có thể làm để thực thi mã đó. Macro & Buttons là sự kết hợp hoàn hảo; nó giống như một "cuộc hôn nhân điển hình của Ấn Độ của chàng trai thích một cô gái và cô gái thích một chàng trai." Chỉ bằng cách nhấp vào nút, chúng tôi có thể thực hiện hàng trăm dòng, vì vậy một số báo cáo phức tạp có thể được tự động hóa và giao cho các thành viên trong nhóm của bạn và nói rằng tất cả những gì họ phải làm là nhấp vào nút để hoàn thành công việc.
Vì vậy, trong excel, chúng ta có thể tạo một nút excel bằng ba cách và những cách dưới đây.
- Hình dạng
- Kiểm soát X chủ động
- Kiểm soát biểu mẫu trong Excel

Chúng ta sẽ xem chi tiết từng cái một.
# 1 - Sử dụng hình dạng
Cách tốt nhất và dễ dàng để tạo một nút để gán macro là sử dụng “Shapes” của Excel. Chúng ta có thể chèn nhiều hình dạng khác nhau trong excel, và chúng ta cũng có thể định dạng các hình dạng này theo ý muốn.
Trước khi chèn các hình dạng, dưới đây là macro chúng tôi đã viết để lọc các giá trị trong dữ liệu bên dưới.

Chúng tôi có dữ liệu trong các cột từ A đến E và trong ô G2, chúng tôi đã tạo danh sách thả xuống gồm tất cả các loại thẻ, loại thẻ mà chúng tôi chọn trong ô G2 sẽ được lọc ra trong dữ liệu và vì vậy, dưới đây là mã macro excel mà chúng tôi đã viết.
Mã:
Sub Filter_Values () Dim LR As Long Dim LC As Long Dim Rng As Range LR = Cells (Rows.Count, 1) .End (xlUp) .Row LC = Cells (5, Columns.Count) .End (xlToLeft) .Column Đặt Rng = Cells (5, 1) .Resize (LR, LC) Rng.AutoFilter Field: = 4, Criteria1: = Range ("G2"). Giá trị End Sub
Khi chạy đoạn mã trên, nó sẽ lọc các giá trị được chọn trong ô G2 của ô. Mỗi khi chúng ta cần mở Visual Basic Editor và chúng ta cần chạy mã.
Vì vậy, bây giờ chúng ta sẽ chèn các hình dạng để gán macro.
Bước 1: Vào tab INSERT trong excel và tìm tùy chọn “Shapes”.

Bước 2: Khi bạn nhấp vào danh sách thả xuống của “Hình dạng”, chúng tôi sẽ thấy nhiều tùy chọn hình dạng.

Chọn bất kỳ hình dạng nào và vẽ trên trang tính (phía trên bảng dữ liệu).

Bước 3: Sau khi thêm các hình dạng, chúng ta cần nhập một số giá trị văn bản cho nó, vì vậy hãy nhấp chuột phải vào hình dạng và chọn “Chỉnh sửa văn bản”.

Bước 4: Nhập văn bản mà bạn muốn truyền tải thông điệp đến người dùng.

Bước 5: Đây là chế độ xem mặc định của hình dạng, vì vậy chúng ta có thể định dạng nó trong tab “Định dạng”.

Bước 6: Sau khi định dạng phù hợp được cung cấp cho hình dạng, hãy nhấp chuột phải và chọn “Gán Macro”.

Bước 7: Bây giờ, điều này sẽ mở ra tất cả các tên macro trong trình chỉnh sửa cơ bản trực quan.

Chọn macro mà bạn muốn gán cho hình dạng.

Bước 8: Bây giờ hãy nhấp vào “Ok” và macro đã được gán cho hình dạng.
Bây giờ khi bạn di chuột vào hình dạng, bạn có thể thấy con trỏ bàn tay cho biết tùy chọn nhấp chuột.

Bây giờ, nếu bạn nhấp vào, macro được chỉ định sẽ được thực thi và giá trị ở đó trong ô G2 sẽ được lọc.

# 2 - Sử dụng Form Control Shapes & Active X
Trong tab nhà phát triển, chúng tôi có một tùy chọn được gọi là "Chèn"; phía dưới cái này; chúng tôi có “Kiểm soát biểu mẫu” và “Kiểm soát X chủ động”.

Từ “Điều khiển biểu mẫu”, hãy chọn tùy chọn “Nút” .

Vẽ điều này trên trang tính của bạn và ngay lập tức bạn sẽ nhận được danh sách các macro.

Chọn macro mà bạn muốn gán và nhấp vào “Ok” để đóng cửa sổ trên.
Bây giờ Nút được tạo để chạy macro.

Như vậy, chúng ta có thể tạo một nút trong excel để thực thi macro.
Những điều cần ghi nhớ
- Nút Active X Control yêu cầu thêm kiến thức về mã hóa, vì vậy không được đề cập trong bài viết này.
- Sự khác biệt cơ bản giữa điều khiển Hình dạng & Biểu mẫu là định dạng và kiểu dáng của chúng.