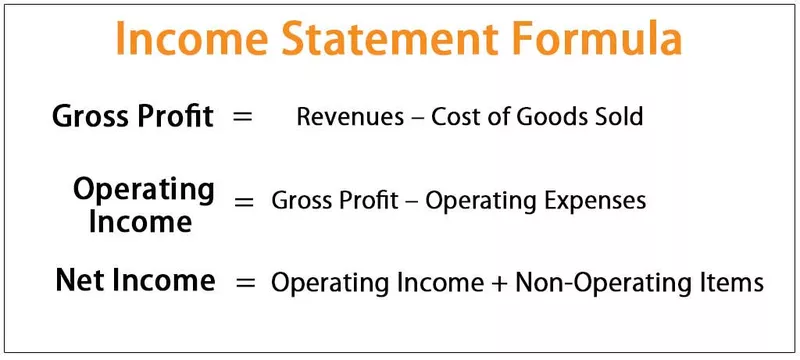Bắt đầu với Power BI Desktop
Bắt đầu với power bi thực sự là một hướng dẫn về power bi cho người dùng mới lần đầu tiên sử dụng dịch vụ của power bi, giống như về cơ bản là power bi, nó là một tập hợp các phần mềm khác nhau như ứng dụng và trình kết nối để cung cấp một hình ảnh trực quan cho một dữ liệu.
Power BI là một sản phẩm của Microsoft và được ra mắt vào năm 2013. Đây là một công cụ trực quan hóa dữ liệu và trí tuệ kinh doanh để có được câu chuyện đằng sau dữ liệu thông qua các hình ảnh trực quan bắt mắt. Power BI không chỉ giới hạn để sử dụng cho hình dung mà còn sử dụng điều này; chúng ta có thể biến đổi, thao túng và những thứ to lớn khác.

Phiên bản Power BI
Nó có 4 loại, và đó là.
- Máy tính để bàn Power BI
- Dịch vụ Power BI
- Giấy phép Power BI Pro
- Power BI Premium.
Trong số 4 "Power BI Desktop" ở trên là một phiên bản miễn phí với các tính năng không thể tin được cho một phiên bản miễn phí. Để bắt đầu với Power BI phiên bản “Desktop” là đủ.
Tải xuống Power BI Desktop
Power BI Desktop là phiên bản miễn phí và bạn có thể tải xuống phần mềm này từ liên kết bên dưới.
https://powerbi.microsoft.com/en-us/desktop/
Sau khi bạn tải xuống phiên bản dành cho Máy tính để bàn, hãy cài đặt nó trên máy tính của bạn. Sau khi cài đặt, bạn có thể sử dụng Power BI Desktop.
Làm thế nào để bắt đầu với Power BI Desktop?
Để mở Power BI từ máy tính của bạn trên nút bắt đầu, hãy nhập “Power BI”, tất cả các tìm kiếm liên quan sẽ xuất hiện, hãy chọn “Power BI Desktop”.

- Sẽ mất thời gian để tải Power BI và bạn sẽ nhận được một màn hình như hình dưới đây.

- Khi tệp Power BI mở ra, nó sẽ yêu cầu bạn giới thiệu bản thân với Tên, Chức vụ, Công ty, v.v.… những thứ.

- Điều này không bắt buộc để bắt đầu mọi thứ, vì vậy hãy đóng cửa sổ này lại và cuối cùng, chúng ta có thể xem toàn bộ Power BI.

- Như chúng tôi đã nói với bạn, nó sẽ giống như một phiên bản nâng cao của excel. Chúng tôi có một tab ruy-băng trong excel.

Và ngay bên dưới biểu tượng này, chúng ta có "ba" biểu tượng.
- Những điều này rất quan trọng trong Power BI; cái đầu tiên là “Tab Báo cáo”, cái thứ hai là “Tab Dữ liệu” và cái thứ ba là “Tab Mối quan hệ” trên màn hình.

Sử dụng “Tab Báo cáo”, chúng tôi sẽ tạo báo cáo và hình ảnh hóa; bằng cách sử dụng tab "Dữ liệu", chúng ta có thể xem tất cả các bảng dữ liệu và sử dụng "Tab Mối quan hệ", chúng ta thực sự có thể xác định mối quan hệ giữa nhiều bảng.
Và ở phía bên tay phải, chúng ta có thể thấy những thứ bên dưới.

Trường đầu tiên là “Hình ảnh hóa” tab này chứa tất cả các hình ảnh tích hợp sẵn có cho Power BI, nhưng chúng tôi cũng có thể thêm hình ảnh tùy chỉnh, nhưng đó là một điều khác.
Và điều cuối cùng là "Trường", đây không phải là tất cả các bảng dữ liệu đã tải lên được đặt tên, và nếu bạn nhấp vào mũi tên xuống của mỗi bảng, chúng ta có thể thấy các trường của bảng.
Ở phía dưới, chúng ta có thể thấy bố cục Trang, giống như cách chúng ta có tab Trang tính trong MS Excel.

Tạo báo cáo trong Power BI Desktop
Để tạo báo cáo, chúng ta cần một số loại dữ liệu, phải không ???
Vì vậy, chúng ta có thể lấy dữ liệu từ nhiều nguồn dữ liệu khác nhau như Excel, Text, CSV, Web, SQL Server, Cloud, v.v. Bây giờ chúng ta sẽ sử dụng cách tải dữ liệu lên từ tệp văn bản. Dưới đây là dữ liệu chúng tôi đang sử dụng từ tệp văn bản.

Trong tệp Power BI dưới tab Trang chủ, hãy nhấp vào “Lấy dữ liệu”.

- Như bạn có thể thấy ở trên, chúng tôi có nhiều tùy chọn nguồn dữ liệu. Vì dữ liệu của chúng tôi ở dạng tệp văn bản, hãy chọn “Văn bản / CSV” làm nguồn tệp.

- Bây giờ nó sẽ yêu cầu bạn chọn tệp từ vị trí thư mục lưu trong hệ thống của bạn. Nhấp vào Mở để tải tệp lên.

- Trước khi bạn tải dữ liệu lên, nó sẽ hiển thị cho bạn bản xem trước dữ liệu.

Như chúng ta có thể thấy ở trên, Power BI đủ thông minh để tìm dấu phân cách, tức là dấu phân tách cột, là dấu phẩy () trong trường hợp này.
Chúng tôi có thể chuyển đổi dữ liệu như chúng tôi muốn mua khi nhấp vào nút "Chuyển đổi". Vì Power BI đã chuyển đổi dữ liệu, chỉ cần nhấp vào “Tải” để tải tệp lên.

Bây giờ trong “Tab dữ liệu”, chúng ta sẽ thấy dữ liệu này.

Bây giờ quay lại “Trang Báo cáo” để tạo báo cáo.

Trên trang này, chúng tôi sẽ tạo tất cả các báo cáo của chúng tôi. Ví dụ: nếu chúng ta muốn tạo một bảng tóm tắt “Thành phố khôn ngoan”, thì trước tiên, chúng ta cần chèn một hình ảnh “Bảng” trống.

Đầu tiên, kéo và thả cột “Thành phố” từ “Trường” của bảng vào trường “Giá trị” của trực quan Bảng.

Bây giờ hãy kéo và thả cột “bán hàng” ngay bên dưới “Thành phố” trong trường “Giá trị”.

Điều này sẽ tạo một bảng tóm tắt đơn giản cho chúng tôi và bên dưới là ảnh chụp màn hình của cùng một bảng.

Như vậy, bằng cách sử dụng Power BI, chúng tôi có thể tạo dữ liệu hoặc báo cáo thông tin chi tiết một cách nhanh chóng.
Những điều cần nhớ ở đây
- Power BI giống như excel nâng cao dành cho những người từ phiên bản nâng cao của excel.
- Power BI Desktop là phiên bản miễn phí và nó là quá đủ để bắt đầu học Power BI.
- Tùy thuộc vào nguồn dữ liệu của bạn cho phù hợp, bạn cần chọn tùy chọn nguồn dữ liệu.