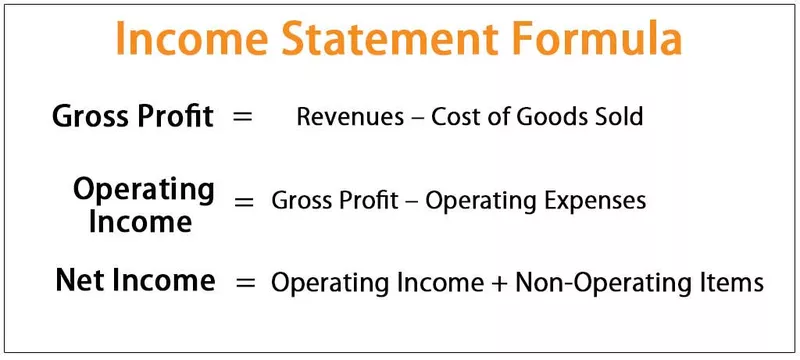Bản đồ trong Power BI là gì?
Bản đồ là đại diện cho vị trí của bất kỳ địa điểm nào sử dụng tọa độ hoặc còn được gọi là vĩ độ và kinh độ để hiển thị một địa điểm trên bản đồ, trong power bi nó được tích hợp với bản đồ bing, bing là một công cụ tìm kiếm giống như google để giúp người dùng trong việc tạo bản đồ.
Bản đồ là một loại tầm nhìn như một phần của phần mềm trực quan Power BI. Sử dụng trực quan này, chúng tôi có thể hiển thị các giá trị dữ liệu vị trí hoặc dựa trên địa lý trên các khu vực tương ứng của bản đồ theo tên vị trí. Bạn phải tự hỏi làm thế nào Bản đồ này xác định trực quan vị trí trên bản đồ.
Vấn đề là bản đồ Power BI được tích hợp với “Bản đồ Bing” để nó phối hợp với tên vị trí từ dữ liệu. Vì vậy, bằng cách sử dụng Bản đồ Bing, chúng ta có thể tạo hai loại hình ảnh Bản đồ trong Power BI, một loại là Bản đồ bong bóng và một loại khác là Bản đồ được lấp đầy. Những gì Bing làm là nhận dạng tên vị trí, địa chỉ hoặc bất kỳ thuộc tính địa lý nào và vẽ dữ liệu đã chọn trên bản đồ.

Để tạo Bản đồ, bạn cần dữ liệu để làm việc, vì vậy bạn có thể tải xuống mẫu sổ làm việc excel từ liên kết bên dưới, được sử dụng cho ví dụ này.
Cách tạo Bản đồ trong Power BI?
Để tạo trực quan bản đồ, bạn cần có một tập hợp dữ liệu có tên vị trí trong đó. Dưới đây là dữ liệu bán hàng mà tôi đã chuẩn bị với các tên thành phố ở Ấn Độ.

Tải xuống sổ làm việc để sử dụng nó cho Bản đồ trực quan và làm theo các bước dưới đây để tạo trực quan đầu tiên của bạn trên Maps.
Bước 1: Mở phần mềm Power BI.
Bước 2: Nhấp vào “Lấy dữ liệu” và chọn biểu mẫu dữ liệu là “Excel”.

Bước 3: Bây giờ cửa sổ trình chọn tệp mở ra; từ cửa sổ này, chọn tệp đã tải xuống từ vị trí đã lưu.

Bước 4: Trước khi tải dữ liệu lên bạn chọn doanh số thành phố, sau đó nó sẽ yêu cầu bạn chọn bảng dữ liệu từ file excel đã chọn.

Tên bảng trong sổ làm việc là “City_Sales”, vì vậy tôi đã chọn tệp và tôi sẽ nhấp vào “Tải” để tải dữ liệu lên phần mềm Power BI và trong bố cục “Dữ liệu”, chúng ta có thể thấy dữ liệu đã tải lên.

Bước 5: Quay lại bố cục “Báo cáo” và nhấp vào hình ảnh “Bản đồ”.

Trước khi bạn chuyển sang bước tiếp theo, hãy để tôi giải thích cho bạn các trường của Hình ảnh bản đồ.

- Vị trí không là gì ngoài các tên địa lý; trong ví dụ của chúng tôi, tên Thành phố là vị trí.
- Latitude là mã có sẵn để tìm bản đồ vị trí trên Bing.
- Kinh độ là mã có sẵn để tìm bản đồ vị trí trên Bing.
- Kích thước không là gì ngoài những giá trị dữ liệu mà chúng tôi cần hiển thị dưới dạng bong bóng trên bản đồ. Trong ví dụ này, dữ liệu "Giá trị bán hàng" là những gì chúng ta cần để hiển thị bong bóng.
Bước 6: Bằng cách chọn trực quan Bản đồ trống được chèn, kéo và thả cột “Thành phố” vào trường “Vị trí”.

Bây giờ bạn hẳn đã xem bản đồ tự động tìm những tên thành phố này.

Bước 7: Bây giờ hãy kéo và thả cột “Doanh số” vào trường “Kích thước”.

Bây giờ chúng ta có bong bóng trên các khu vực tương ứng của bản đồ.

Bước 8: Sau khi các tập dữ liệu được vẽ trên bản đồ, chúng ta cần phải thử với định dạng và các cài đặt khác của bản đồ.
Điều đầu tiên bạn cần làm là phóng to bản đồ để vừa với chế độ xem trang.

Bước 9: Bằng cách chọn trực quan bản đồ, nhấp vào tùy chọn “Định dạng” để xem các tùy chọn định dạng khác nhau.

Bước 10: Thay đổi thủ công từng màu bong bóng trong định dạng "Màu dữ liệu".

Bước 11: Nếu bạn muốn xem tên thành phố trên mỗi nhãn, thì bạn có thể bật nhãn Danh mục.

Bước 12: Bạn có thể tăng hoặc giảm kích thước bong bóng trong “Bong bóng”.

Bước 13: Chúng tôi có thể thay đổi chủ đề của bản đồ trong “Kiểu bản đồ”.

Như vậy, chúng tôi có thể thực hiện một số cài đặt và định dạng khác trong một giá thầu để làm cho hình ảnh bản đồ trông đẹp hơn.
Lưu ý: Bạn cũng có thể tải xuống tệp bảng điều khiển Power BI từ liên kết bên dưới và có thể xem kết quả cuối cùng.
Bạn có thể tải xuống Mẫu Bản đồ Power BI này tại đây - Mẫu Bản đồ Power BI
Những điều cần ghi nhớ
- Bản đồ trực quan yêu cầu tên vị trí chính xác để xác định vị trí trên bản đồ.
- Kích thước phải luôn là tập dữ liệu số để hiển thị kích thước bong bóng.
- Bạn có thể tăng, giảm kích thước của bong bóng và thay đổi màu sắc của mỗi bong bóng thành một màu khác nhau.