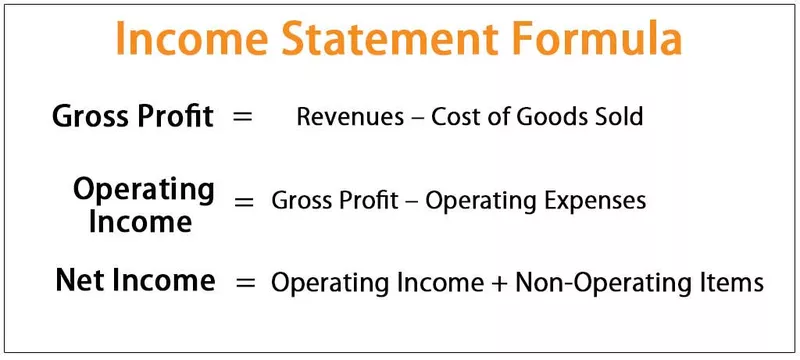Trong khi truy cập dữ liệu từ các nguồn dữ liệu khác, chắc chắn rằng chúng ta sẽ có ngày ở các định dạng khác nhau không theo yêu cầu, vì vậy làm cách nào để chúng ta thay đổi định dạng của ngày ở định dạng mong muốn, có một truy vấn cho định dạng ngày miền địa phương trong power bi. cho phép chúng tôi thay đổi định dạng ngày theo định dạng ngày cục bộ.
Định dạng ngày trong Power BI
Trong bài viết này, chúng tôi sẽ chỉ cho bạn các cách khác nhau để định dạng Ngày trong Excel bằng Power BI. Ngày và Giờ là những thứ nhạy cảm trong MS Excel và Power BI cũng không khác gì điều này. Trong excel, chắc hẳn bạn đã biết có một số cách chơi với định dạng Ngày và Giờ.

Làm thế nào để thay đổi định dạng ngày trong Power BI?
Bạn có thể tải xuống sổ làm việc được sử dụng trong ví dụ này để thực hành cùng với chúng tôi từ liên kết bên dưới.
Để hiển thị các ví dụ dưới đây là dữ liệu chúng tôi đang sử dụng.

Tải bảng trên lên tệp Power BI bằng cách làm theo các bước dưới đây.
- Mở tệp Power BI và nhấp vào “Nhập dữ liệu” từ tab Trang chủ.

- Chọn ô đầu tiên của bảng và dán bảng đã sao chép ở trên.

- Nhấp vào “Tải” để tải dữ liệu lên Power BI; bây giờ, chúng ta có thể thấy bảng này trong tab "Dữ liệu" của Power BI.

- Như bạn có thể thấy ở trên, ngày tháng ở trong “MM-DD-YYYY, HH: MM: SS”.

Chúng ta có thể chơi với những ngày này bằng cách thay đổi định dạng này.
- Chuyển đến tab "Dữ liệu" và chọn bảng để xem.

- Bây giờ chuyển đến tab "Tạo mô hình". Trong tab này, chúng tôi có phần định dạng "Ngày", vì phần này bị ẩn.

Để kích hoạt phần này, hãy chọn cột "Ngày" từ bảng.

- Như bạn có thể thấy ở trên, ngay sau khi chúng tôi chọn cột ngày, nó đã được kích hoạt. Đầu tiên, trong phần này, nó có “Kiểu dữ liệu” như bây giờ, kiểu dữ liệu là “Ngày / Giờ” từ danh sách thả xuống này chỉ chọn “Ngày”.

- Ngay sau khi bạn tự động chọn loại dữ liệu là “Ngày”, những thay đổi này sẽ được áp dụng cho bảng và chúng ta chỉ có thể thấy “Ngày” tại đây.

Hiện tại, chúng ta có tên đầy đủ ngày, tên tháng cùng với ngày tháng và theo sau là năm. Điều này có vẻ dài dòng, phải không ??
- Để thay đổi định dạng ngày thành “DD-MM-YYYY, hãy nhấp vào danh sách thả xuống của tab “ Định dạng ” . Chúng tôi có một số mã định dạng được liệt kê ở đây, hãy chọn định dạng “dd-mm-yyyy” từ danh sách này.

Điều này sẽ thay đổi ngày thành định dạng bên dưới ngay bây giờ.

Điều này có vẻ dễ dàng nhưng hãy tưởng tượng một tình huống mà bạn cần có thời gian riêng, ngày tháng riêng, tháng riêng và ngày riêng.
Trong những trường hợp như vậy, chúng tôi không có thời gian ở đây, vì vậy, với các cột tùy chỉnh, chúng tôi cần mở trình chỉnh sửa “Power Query”.
- Trong tab TRANG CHỦ, nhấp vào “Chỉnh sửa Truy vấn”.

Thao tác này sẽ mở trình chỉnh sửa “Power BI Query”.

- Trong cửa sổ trình soạn thảo truy vấn nguồn, hãy chọn tab “Thêm cột” ; trong tab này, chúng tôi có một danh sách lớn các định dạng ngày.

- Nhấp vào danh sách thả xuống của "Ngày" và chọn "Chỉ ngày".

Bây giờ hãy nhìn vào bảng dữ liệu; nó có một cột mới là "Ngày", chỉ chứa các giá trị "ngày" từ cột ngày và giờ.

Tương tự, sau tùy chọn “Chỉ ngày”, chúng tôi có các tùy chọn “Năm, Tháng, Quý, Tuần và Ngày”. Dưới mỗi cái này, chúng tôi cũng có một số tùy chọn khác. Dưới đây là danh sách các danh mục phụ này.

Dựa trên lựa chọn bạn thực hiện, nó sẽ thêm một cột mới vào bảng dữ liệu mà không thay thế cột dữ liệu cũ. Tương tự, bằng cách sử dụng tùy chọn “Thời gian”, chúng tôi có thể trích xuất giá trị “Chỉ thời gian” vào cột mới.

Sau khi các thay đổi được áp dụng, hãy nhấp vào “Đóng và Áp dụng” trong tab Trang chủ.

Thao tác này sẽ lại tải dữ liệu lên tệp “Power BI” với các thay đổi được áp dụng. Bây giờ chúng ta có thể thấy các cột mới trong tab "Dữ liệu".

Lưu ý: Bạn cũng có thể tải xuống tệp Định dạng Ngày Power BI từ liên kết bên dưới và có thể xem kết quả cuối cùng.
Bạn có thể tải xuống Mẫu Định dạng Ngày Power BI này tại đây - Mẫu Định dạng Ngày Power BINhững điều cần nhớ ở đây
- Định dạng ngày trong Power BI tương tự như trong MS Excel.
- Chúng tôi có các định dạng ngày được xác định trước trong Power BI.
- Theo mặc định, nếu định dạng ngày hệ thống ở Hoa Kỳ, thì định dạng ngày tương tự cũng sẽ được áp dụng cho Power BI.