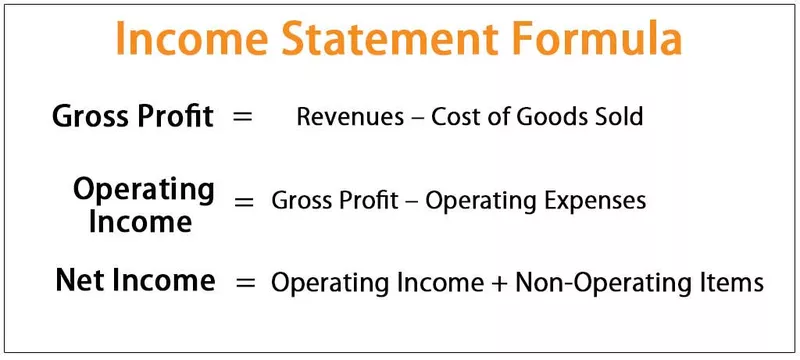Bộ lọc trong Power BI
Trong Power BI, chức năng bộ lọc được sử dụng nhiều hơn để đọc dữ liệu hoặc báo cáo dựa trên nhiều tiêu chí. Có nhiều bộ lọc trong power Bi và bộ lọc được sử dụng phổ biến nhất trong công cụ này như sau, bộ lọc Cấp độ trực quan, bộ lọc cấp độ trang, báo cáo bộ lọc cấp độ, Tìm hiểu kỹ các bộ lọc, áp dụng bộ lọc cho cấp độ hình ảnh hoặc áp dụng bộ lọc cho cấp độ trang.
Ví dụ: nếu bạn có số tiền bán hàng hàng tháng theo danh mục và nếu bạn chỉ muốn đọc báo cáo cho các danh mục cụ thể qua các tháng, bạn chỉ có thể lọc các danh mục đó bằng cách sử dụng bộ lọc và hình ảnh trang tổng quan sẽ chỉ hiển thị dữ liệu danh mục đã chọn trong hình ảnh.
Trang tổng quan là tốt và hình ảnh có thể truyền tải thông điệp hiệu quả hơn, nhưng nếu trang tổng quan có thể tương tác với các truy vấn của người dùng thì loại trang tổng quan đó có thể làm cho báo cáo động. Power BI là một phần mềm như vậy, nơi chúng tôi có thể làm cho bảng điều khiển tương tác với người dùng.
Nếu bạn đã làm việc với một trang tính excel, thì bạn không cần bất kỳ giới thiệu đặc biệt nào về bộ lọc, nhưng trong Power BI, các bộ lọc cao cấp hơn, phức tạp hơn và có nhiều tính năng mới trong đó.
Tương tự, nếu bạn không muốn xem một số mục trong trang tổng quan, chúng tôi cũng có thể loại trừ những mục đó khỏi chế độ xem.

Các loại bộ lọc Power BI
Đây là nơi Power BI mạnh hơn các bộ lọc excel vì trong Power BI, chúng tôi có một số loại bộ lọc như sau:
- Bộ lọc cấp độ hình ảnh
- Bộ lọc cấp độ trang
- Bộ lọc cấp báo cáo
- Xem qua các bộ lọc
Quan trọng hơn, nếu bạn đang theo dõi phiên bản Power BI cũ, thì gần đây, Microsoft đã tung ra một bản cập nhật mới cho bộ lọc, và nó trông như thế này.

Nguồn: https://powerbi.microsoft.com
Làm thế nào để thêm bộ lọc trong Power BI? (3 loại hàng đầu)
Bạn có thể tải xuống sổ làm việc được sử dụng trong ví dụ này để thực hành cùng với chúng tôi từ liên kết bên dưới.
Ví dụ # 1 - Bộ lọc mức độ trực quan
Đây là bộ lọc chỉ hoạt động trên một bộ lọc riêng lẻ. Theo bộ lọc bạn áp dụng dựa trên hình ảnh đã chọn đó chỉ có thể hiển thị số lượng như vậy trong hình ảnh. Ví dụ, hãy nhìn vào hình ảnh dưới đây của hai hình ảnh.

Hai hình ảnh này giống nhau, nhưng để hiểu cách hoạt động của "bộ lọc mức hình ảnh".
- Ở phía bên phải, bạn có thể thấy tùy chọn "Bộ lọc".

- Vì không có hình ảnh nào được chọn, chúng tôi không thể thấy bất kỳ trường dữ liệu nào trong bộ lọc. Bây giờ chọn bảng thứ hai để xem các trường dữ liệu.

Như bạn thấy ở trên, chúng ta có thể thấy các trường dữ liệu của hình ảnh đã chọn. Chúng ta có ba trường ở đây, tức là “Số tiền”, “Loại thẻ” và “Ngày - Tháng”.
- Nhấp vào danh sách thả xuống của “Ngày - Tháng” và chỉ chọn “Tháng 1”, “Tháng 2” và “Tháng 3”.

- Bây giờ, hãy nhìn vào cả hai hình ảnh.

Chỉ dữ liệu Bảng 2 đã được lọc cho các tháng đã chọn và dữ liệu trực quan Bảng 1 vẫn giữ nguyên. Vì vậy, khi bộ lọc có thể tác động đến các hiệu ứng hình ảnh hoặc dữ liệu cụ thể, thì đó được gọi là "Bộ lọc mức độ trực quan".
Ví dụ # 2 - Bộ lọc cấp độ trang
Bộ lọc này hoạt động trên tất cả các hình ảnh có trong hiện trường. Ví dụ, hãy nhìn vào hình ảnh bên dưới.

Đây là những hình ảnh mà chúng tôi đã tạo trên trang có tên “Trang Báo cáo”. Bằng cách sử dụng Bộ lọc cấp độ trang, chúng tôi có thể tạo tác động của bộ lọc trên tất cả các hình ảnh trong dữ liệu Power BI.
- Như thường lệ, ở phía bên phải, chúng ta có “Ngăn bộ lọc”.

Bây giờ chúng ta cần quyết định xem chúng ta cần áp dụng bộ lọc cho trường dữ liệu nào và dựa trên đó, chúng ta cần kéo và thả trường tương ứng vào trường “Bộ lọc trên trang này”.
- Bây giờ tôi muốn lọc hình ảnh cấp độ trang dựa trên “Giới tính”, vì vậy tôi sẽ kéo và thả trường vào trường “Lọc trên trang này”.

- Bây giờ từ bộ lọc này, “Giới tính” chỉ chọn “Nam”.

- Bây giờ, hãy xem tác động của nó đối với hình ảnh.

Giờ đây, tất cả các hình ảnh chỉ hiển thị các điểm dữ liệu liên quan đến giới tính "Nam".
- Một điều nữa bạn có thể làm với bộ lọc này là chúng tôi có một tùy chọn được gọi là hộp kiểm “Yêu cầu lựa chọn duy nhất” với tùy chọn này, chúng tôi chỉ có thể chọn một mục tại một thời điểm.

Ví dụ # 3 - Chức năng Bộ lọc Mức Báo cáo
Bộ lọc này tác động đến tất cả các trang của báo cáo mà chúng tôi đang thực hiện tại thời điểm này.
Ví dụ: nếu bạn có 3 trang và nếu bạn chọn tùy chọn áp dụng bộ lọc dựa trên “Mức báo cáo”, nó sẽ ảnh hưởng đến hình ảnh của tất cả các trang.
- Đối với điều này, bạn cần kéo và thả trường bắt buộc vào “Bộ lọc trên tất cả các trang”.

Tôi đã chọn trường dữ liệu "Loại thẻ" và nếu tôi chọn bất kỳ bộ lọc nào, nó sẽ ảnh hưởng đến tất cả các báo cáo trong tệp.
Lưu ý: Bạn cũng có thể tải xuống tệp Bộ lọc Power BI từ liên kết bên dưới và có thể xem kết quả cuối cùng.
Bạn có thể tải xuống Mẫu Bộ lọc Power BI này tại đây - Mẫu Bộ lọc Power BINhững điều cần nhớ ở đây
- Bộ lọc Power BI nâng cao hơn bộ lọc trang tính excel.
- Chúng tôi chủ yếu làm việc với ba loại bộ lọc, tức là Cấp độ trực quan, Cấp độ trang và Bộ lọc cấp độ báo cáo.
- Bạn cần hiểu loại tác động của mỗi bộ lọc.