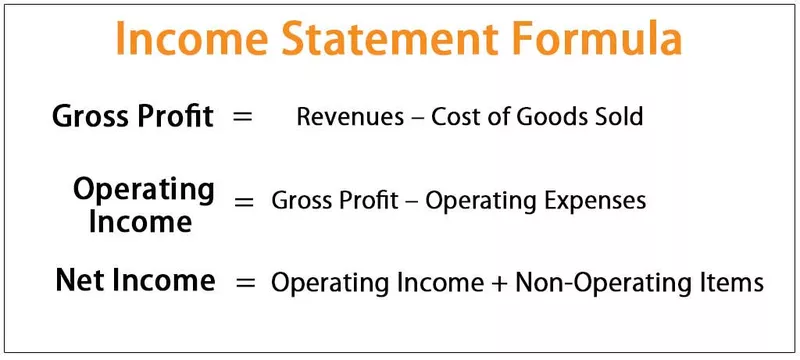Tạo báo cáo về Power BI (Từng bước)
Trong báo cáo power Bi được hiển thị trực quan hơn so với các báo cáo thông thường, trong báo cáo power bi, nó là hình ảnh trực quan chi tiết được cung cấp trên một dữ liệu, có một số kết nối cần được thực hiện trong dữ liệu để tạo báo cáo trong power bi, báo cáo có thể ở cấp độ nhiều trang hoặc có thể là một trang duy nhất và các trang này có hình ảnh trực quan.
Nếu bạn chưa quen với trực quan hóa Power BI và tự hỏi Power BI có thể gây ra tác động gì đến phân tích dữ liệu của bạn, thì trong bài viết này, chúng tôi sẽ hướng dẫn bạn cách chuẩn bị báo cáo trong trực quan hóa dữ liệu Power BI.

Để tạo Báo cáo, bạn cần dữ liệu để làm việc, vì vậy bạn có thể tải xuống sổ làm việc excel từ liên kết bên dưới, được sử dụng cho ví dụ này.

Đây là dữ liệu của các giao dịch thẻ tín dụng được thực hiện ở Ấn Độ. Sử dụng dữ liệu này, chúng tôi sẽ tạo một trang tổng quan để hiểu rõ hơn về dữ liệu.
- Bước # 1 - Điều đầu tiên đầu tiên tải dữ liệu lên Power BI bằng cách sử dụng tùy chọn “Lấy dữ liệu”.

- Bước # 2 - Bây giờ, bạn sẽ thấy cửa sổ như bên dưới.

- Bước # 3 - Tên bảng dữ liệu của chúng tôi trong trang tính “Giao dịch thẻ tín dụng” là “ Thẻ tín dụng ”, vì vậy tôi đã chọn bảng bắt buộc để làm việc và bây giờ nhấp vào “Tải” để tải dữ liệu lên Power BI (sẽ mất một số thời gian để tải lên).
- Bước # 4 - Trong bố cục "Dữ liệu", bạn sẽ thấy bảng dữ liệu như bảng bên dưới.

- Bước # 5 - Sau khi dữ liệu được tải lên, bạn cần quay lại bố cục “Báo cáo” để tạo báo cáo và hình ảnh hóa power bi của mình.

- Bước # 6 - Đầu tiên, chúng ta cần hiển thị tổng số tiền sử dụng thẻ tín dụng trong năm bằng cách sử dụng hình ảnh “Thẻ”.

- Bước # 7 - Bây giờ hãy kéo và thả cột “Số tiền” vào “Trường”.

- Bước # 8 - Vì vậy, tổng số tiền giao dịch là "2 Tỷ". Chúng ta cần thiết kế thẻ để hình dung tốt hơn. Điều đầu tiên chúng ta cần xóa danh mục và thêm “Tiêu đề” vào thẻ.
- Bước # 9 - Tiêu đề có thể được thêm và định dạng trong phần “Định dạng” của Hình ảnh thẻ. Bạn cần định dạng “Tiêu đề” của thẻ, như hình dưới đây.

- Bước # 10 - Bây giờ thiết kế nền của hình ảnh thẻ.

- Bước # 11 - Bây giờ chèn đường viền cho thẻ.

- Bước # 12 - Bây giờ con số đang hiển thị ở dạng hàng tỷ được làm tròn, vì vậy thay vì hiển thị trong các hóa đơn được làm tròn, chúng ta hãy thêm chữ số thập phân cho hàng tỷ.

- Bước # 13 - Bây giờ sao chép Thẻ đã được thiết kế sẵn để hiển thị một số thành phố tham gia vào giao dịch này.

- Bước # 14 - Để hình dung số tiền chi tiêu hàng tháng, hãy chọn “Biểu đồ khu vực”. Thêm cột “Ngày” vào Trục và chỉ giữ lại “Tháng” và thêm cột “Số tiền” vào “Giá trị”.

- Bước # 15 - Trong trường hợp nếu bạn muốn thêm một số định dạng vào biểu đồ, bạn có thể thêm nó trong phần “Định dạng”. Tôi đã định dạng như hình dưới đây.

- Bước # 16 - Bây giờ, để hiển thị các loại chi phí khác nhau, hãy chọn “Sơ đồ cây”.

- Bước # 17 - Chúng ta cần chèn các giá trị để xem trực quan. Kéo và thả “Loại Exp” vào cột “Nhóm” và “Số tiền” vào “Giá trị”.

- Bước # 18 - Trong trường hợp nếu bạn muốn thêm một số định dạng vào báo cáo, bạn có thể thêm nó trong phần “Định dạng”. Tôi đã định dạng như hình dưới đây. Hiện tại, báo cáo của chúng tôi trông như thế này.

- Bước # 19 - Hình ảnh tiếp theo mà chúng tôi sẽ sử dụng là biểu đồ “Bánh rán” để hiển thị giá trị giao dịch được thực hiện bởi các loại thẻ tín dụng khác nhau.
- Bước # 20 - Chọn “Biểu đồ bánh rán” trước, sau đó kéo và thả “Loại thẻ” vào cột “Chú giải” và “Số tiền” vào “Giá trị”.

- Bước # 21 - Bạn có thể tăng hoặc giảm vòng tròn bên trong của biểu đồ bánh rán trong phần định dạng "Hình dạng".

- Bước # 22 - Sử dụng hình ảnh hóa "Ma trận" để hiển thị mức chi tiêu khôn ngoan hàng tháng của các loại thẻ khác nhau. Trong các loại thẻ, chúng tôi có bốn loại khác nhau, chẳng hạn như “Bạc, Chữ ký, Vàng và Bạch kim”. Vì vậy, bằng cách sử dụng Ma trận, chúng ta có thể tạo một báo cáo tóm tắt.

Lưu ý: Tôi đã thực hiện rất nhiều định dạng cho bảng này, bạn có thể tải xuống tệp bảng điều khiển Power BI từ liên kết bên dưới và áp dụng từng kỹ thuật định dạng khi được áp dụng.
- Bước # 23 - Bây giờ, một hình dung nữa mà chúng ta cần thêm là tỷ lệ chi tiêu khôn ngoan của “Giới tính” trong biểu đồ “Hình tròn”. Chọn biểu đồ Hình tròn dưới dạng trực quan và áp dụng các trường cho phù hợp.

- Bước # 24 - Để cho biết ai đang sử dụng thẻ nào phù hợp với Giới tính hơn, hãy sử dụng “Biểu đồ dạng dòng và dạng cụm”.

Vì vậy, trang đầu tiên của báo cáo của chúng tôi đã hoàn thành và trông giống như một vẻ đẹp.

- Bước # 25 - Bây giờ thêm một trang nữa bằng cách nhấp vào nút “Thêm trang”.

- Bước # 26 - Thao tác này sẽ thêm một Trang mới vào bên phải của trang đang hoạt động.

Trong trang mới này, chúng tôi sẽ hiển thị số tiền giao dịch theo Thành phố với biểu đồ "Bản đồ".
- Bước # 27 - Đầu tiên, thêm biểu đồ “Bản đồ” trong Power BI.

- Bước # 28 - Bây giờ chọn cột “Thành phố” và “Số tiền” để xem các bong bóng.

Vì vậy, Báo cáo Power BI của chúng tôi đã sẵn sàng để sử dụng.
Những điều cần ghi nhớ
- Bạn có thể sử dụng bất kỳ hình ảnh trực quan nào nhưng hãy đảm bảo cái nào phù hợp với dữ liệu bạn đang sử dụng.
- Sau khi hình ảnh được sử dụng, bạn cần thực hiện các thao tác định dạng để làm cho hình ảnh trông đẹp mắt.
- Luôn tập trung vào cách điền vào trang của bạn thông qua kích thước của hình ảnh bạn đang sử dụng.