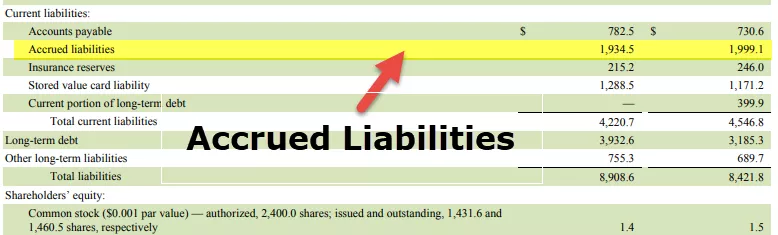Chúng ta đừng nhầm lẫn giữa báo cáo power bi với bảng điều khiển power bi, các báo cáo là một phiên bản chi tiết hơn của bảng điều khiển, nó có một bản đại diện rộng rãi về dữ liệu mà chúng ta có thể thấy từ các mẫu có sẵn hoặc được tích hợp vào chính power bi cho người dùng mới.
Ví dụ về Báo cáo Power BI
Nếu bạn chưa quen với Power BI và tự hỏi làm thế nào chúng ta có thể tạo báo cáo trong Power BI, thì bài viết này là sự lựa chọn hoàn hảo dành cho bạn. Trong bài viết này, chúng tôi sẽ hướng dẫn bạn cách tạo các ví dụ về báo cáo trong Power BI bằng một kỹ thuật đơn giản để bắt đầu việc học trong Power BI. Bạn có thể tải xuống sổ làm việc được sử dụng trong ví dụ này để thực hành cùng với chúng tôi.

Cách tạo báo cáo trong Power BI với các ví dụ
Sau đây, chúng tôi sẽ chỉ cho bạn cách tạo các ví dụ về báo cáo trong Power BI bằng một kỹ thuật đơn giản để bắt đầu việc học trong Power BI.
# 1 - Báo cáo trong Power BI
Nếu bạn đã là người tạo báo cáo và người dùng công thức nâng cao trong Excel, thì việc tạo báo cáo trong Power BI có vẻ ít khó khăn hơn. Vì vậy, chúng tôi giả định rằng bạn đã là một người dùng excel nâng cao và bắt đầu bài viết này.
Dưới đây là dữ liệu chúng tôi sẽ sử dụng để tạo báo cáo trong Power BI.

Vui lòng tải xuống sổ làm việc để tạo báo cáo cùng với chúng tôi.
Làm theo các bước dưới đây để tải dữ liệu lên Power BI từ sổ làm việc excel.
Bước 1: Mở phần mềm Power BI.
Bước 2: Chuyển đến tab “Trang chủ” và tìm tùy chọn “Lấy dữ liệu”.

Bước 3: Khi bạn nhấp vào danh sách thả xuống “Lấy dữ liệu” này, chúng ta có thể thấy nhiều tùy chọn nguồn dữ liệu. Bây giờ chúng ta đừng đi vào vấn đề này. Vì nguồn dữ liệu của chúng ta ở dạng sổ làm việc “Excel”, chúng ta hãy chỉ chọn “Excel”.

Bước 4: Tiếp theo, nó sẽ yêu cầu chúng ta chọn tệp từ nơi lưu, vì vậy hãy chọn tệp từ thư mục mà bạn đã lưu.

Bước 5: Tiếp theo, nhấp vào “Mở” và nó sẽ đưa bạn đến ngăn điều hướng.

Bước 6: Từ ngăn điều hướng này, chúng ta cần chọn bảng mà chúng ta cần tải lên Power BI. Vì vậy, tôi sẽ chọn bảng “TV_Sales” và nhấp vào “Tải”.

Bước 7: Bây giờ, bạn có thể thấy màn hình của mình sẽ nhấp nháy trong vài giây và cuối cùng, nó sẽ tải lên Power BI. Bằng cách nhấp vào tab "Dữ liệu", bạn có thể xem dữ liệu đã tải lên.

Ok, chúng ta đã thực hiện xong các bước tải dữ liệu lên, bây giờ chúng ta cần tạo thêm một số cột.
# 2 - Tạo các Cột được Tính toán
Nếu bạn nhìn thấy bảng, chúng tôi không có đầy đủ dữ liệu như “Giá trị bán hàng, Lợi nhuận gộp và% lợi nhuận gộp”, v.v.… Chúng tôi cần tạo các cột này bằng cách sử dụng công thức DAX.
- Bây giờ đến với tab "Báo cáo".

- Ở phía bên tay phải, chúng ta có thể thấy tất cả các trường của bảng.

- Nhấp chuột phải vào tên bảng “TV_Sales” và chọn “Cột mới”.

- Thao tác này sẽ yêu cầu bạn đặt tên cho tên cột trong tab công thức, vì vậy hãy đặt tên là “Giá trị bán hàng”.

- Bằng cách nhập công thức nào, chúng ta cần đến “Giá trị bán hàng” ????
- Để đạt được “Giá trị ưu đãi” từ các cột hiện có của bảng, chúng ta cần nhân “Đơn vị đã bán” với “Giá ưu đãi”.
- Nhập các ký tự là “Đơn vị” và bạn sẽ thấy tất cả các kết quả liên quan. Chọn cột "Đơn vị đã bán" từ bảng "TV_Sales".

- Bây giờ, hãy nhập dấu "Nhân" (*) và chọn cột "Giá ưu đãi".

- Nhấn phím enter và trong bảng, "Cột được tính toán" mới được tạo.

- Bây giờ một lần nữa, hãy nhấp chuột phải và chọn “Cột mới” để tạo giá trị “Tổng lợi nhuận”. Lần này, chúng ta cần nhập công thức là "Giá trị bán hàng - Giá vốn hàng bán - Giảm giá".

Ok, bây giờ chúng ta đã hoàn thành các phép tính. Để bắt đầu mọi thứ trong Power BI, điều này là quá đủ.
# 3 - Tạo Báo cáo trong Power BI (Bằng cách Sử dụng Trường)
- Ok, bằng cách sử dụng các trường này, chúng tôi sẽ tạo báo cáo.
- Ở phía bên tay phải, chúng ta có một số hình dung. Từ danh sách này, nhấp vào hình ảnh “Bảng” để chèn bảng trống một cách trực quan.

- Bảng này hoạt động giống như “Pivot Table” trong trang tính excel của chúng tôi. Bây giờ, hãy kéo và thả “Tên tháng” từ bảng vào trường “Giá trị” của Trực quan bảng.

- Bây giờ, hãy kéo và thả các cột “Giá trị bán hàng”, “Giá vốn hàng bán”, “Giảm giá” và “Lợi nhuận gộp” vào vùng trường của Hình ảnh bảng.

- Được rồi, chúng tôi có một bảng tóm tắt hàng tháng về Doanh thu, Giá vốn hàng bán, Chiết khấu và Lợi nhuận gộp.
- Đối với các trường giống nhau, chúng tôi sẽ chèn biểu đồ “Kết hợp” để xem “Doanh số bán hàng so với Lợi nhuận gộp”. Nhấp vào “Biểu đồ kết hợp” từ danh sách hình ảnh.

- Đối với các trường của “Biểu đồ kết hợp” này, hãy kéo và thả các cột như được hiển thị bên dưới.

- Điều này sẽ tạo ra một biểu đồ như bên dưới.3

- Biểu đồ này sẽ giải thích vị trí "Lợi nhuận gộp" so với "Giá trị bán hàng". Tương tự, chúng tôi sẽ tạo một biểu đồ kết hợp “Lợi nhuận gộp so với Biểu đồ kết hợp”.

- Bây giờ, chúng tôi sẽ tạo biểu đồ "Kênh" để tạo "Giá trị bán hàng" cho Thành phố. Nhấp vào “Biểu đồ kênh” để tạo “Biểu đồ kênh” trống.

- Kéo và thả cột “Thành phố” vào trường “Nhóm” và “Giá trị bán hàng” vào trường “Giá trị” và chúng ta sẽ có “Biểu đồ kênh” như hình dưới đây.

- Cuối cùng, chúng tôi sẽ tạo hình ảnh "Thẻ" để hiển thị tổng doanh thu, giá vốn hàng bán, chiết khấu và lợi nhuận. Nhấp vào hình ảnh “Thẻ” để chèn “Hình ảnh thẻ trống”.

- Kéo và thả cột “Giá trị bán hàng” vào “Trường” và chúng ta sẽ có một thẻ đơn giản hiển thị giá trị bán hàng tổng thể.

- Bây giờ sao chép và dán hình ảnh “Thẻ” này ba lần nữa.

- Bây giờ đối với thẻ thứ hai, hãy thay đổi trường từ Giá trị bán hàng thành “Giá vốn hàng bán”, đối với thẻ thứ ba, thay đổi thành “Giảm giá” và đối với thẻ thứ tư, hãy thay đổi thành “Lợi nhuận gộp”.

- Về tổng thể, chúng ta có một bảng điều khiển bi điện đơn giản như bảng dưới đây.

Lưu ý: Bạn cũng có thể tải xuống tệp bảng điều khiển Power BI từ liên kết bên dưới và có thể xem kết quả cuối cùng.
Bạn có thể tải xuống Mẫu ví dụ báo cáo Power BI này tại đây - Mẫu ví dụ báo cáo Power BINhững điều cần ghi nhớ
- Nếu cột bắt buộc không có trong dữ liệu, thì chúng ta cần tạo cột bằng cách sử dụng công thức DAX.
- Loại hình ảnh chúng tôi sử dụng cho tập dữ liệu cụ thể tạo ra rất nhiều khác biệt trong trang tổng quan.