Dải ô được đặt tên trong Excel VBA
Khi chúng tôi làm việc với một lượng lớn dữ liệu để tránh tham chiếu đến một ô hoặc phạm vi ô cụ thể, chúng tôi thường tạo các phạm vi đã đặt tên và nó cho phép chúng tôi tham chiếu đến phạm vi ô được yêu cầu thông qua phạm vi được đặt tên. Trong VBA để tạo phạm vi tên chúng ta có Thêm chức năng tên.
Chúng ta có thể chọn một ô hoặc nhiều ô và đặt tên cho ô đó. Sau khi đặt tên cho các ô, chúng ta có thể tham chiếu đến các ô đó bằng cách nhập các tên đã xác định đó thay vì tham chiếu hàng hoặc cột thông thường.
Làm thế nào để tạo Dãy được đặt tên?
Đó là một công việc đi bộ trong công viên để tạo ra các dãy được đặt tên. Điều đầu tiên chúng ta cần làm là xác định các ô chúng ta muốn tạo phạm vi tên trong excel.
Ví dụ, hãy nhìn vào hình ảnh dưới đây.

Để đạt được lợi nhuận trong ô B4, tôi đã áp dụng công thức B2 - B3.
Đây là điều phổ biến mà mọi người đều làm. Nhưng làm thế nào về việc tạo Tên và áp dụng công thức như "Bán hàng" - "Chi phí".
Đặt con trỏ vào ô B2> Vào ô Tên và gọi nó là Bán hàng.
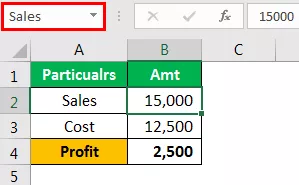
Đặt con trỏ vào ô B3 và gọi nó là Chi phí.

Bây giờ trong cột lợi nhuận, chúng ta có thể tham chiếu các tên này thay vì tham chiếu ô.

Đây là điều cơ bản về Dãy được đặt tên.
Làm thế nào để tạo Dải ô được Đặt tên bằng Mã VBA?
Ví dụ 1
Bạn đã bao giờ nghĩ đến việc tạo một phạm vi được đặt tên bằng Mã VBA chưa?
Làm theo các bước dưới đây để tạo một dải ô đã đặt tên.
Bước 1: Xác định biến là "Phạm vi".
Mã:
Sub NamedRanges_Example () Dim Rng As Range End Sub

Bước 2: Bây giờ đặt biến “Rng” thành các ô cụ thể mà bạn muốn đặt tên.
Mã:
Sub NamedRanges_Example () Dim Rng As Range Set Rng = Range ("A2: A7") End Sub

Bước 3: Sử dụng đối tượng “ThisWorkbook” truy cập Thuộc tính Names.

Chúng ta có rất nhiều tham số với phương thức Names.Add . Dưới đây là những lời giải thích.
(Tên): Tên không là gì, nhưng tên chúng ta muốn đặt cho phạm vi chúng ta chỉ định là gì.
Trong khi đặt tên ô, nó không được chứa bất kỳ ký tự đặc biệt nào ngoại trừ ký hiệu gạch dưới (_) và cũng không được chứa các ký tự khoảng trắng. Nó không nên bắt đầu bằng các giá trị số.
(Đề cập đến): Đây không phải là gì ngoài phạm vi ô mà chúng ta đang đề cập đến.
Tôi nghĩ rằng hai thông số này là đủ tốt để bắt đầu quá trình tố tụng.
Bước 4: Trong tên, đối số nhập tên bạn muốn đặt. Tôi đã đặt tên là “Số bán hàng”.
Mã:
Sub NamedRanges_Example () Dim Rng As Range Set Rng = Range ("A2: A7") ThisWorkbook.Names.Add Name: = "SalesNumbers" End Sub

Bước 5: Trong tham chiếu đến một đối số, hãy nhập phạm vi ô mà chúng ta muốn tạo. Trong tên của biến "Rng", chúng tôi đã gán phạm vi ô là A2 đến A7, vì vậy hãy cung cấp đối số là "Rng".
Mã:
Sub NamedRanges_Example () Dim Rng As Range Set Rng = Range ("A2: A7") ThisWorkbook.Names.Add Name: = "SalesNumbers", RefersTo: = Rng End Sub

Ok, mã này sẽ tạo một phạm vi được đặt tên cho các ô từ A2 đến A7.
Bây giờ trong trang tính, tôi đã tạo một số số từ A2 đến A7.

In the A8 cell, I want to have the total of the above cell numbers. Using the named range, we will create a SUM of these numbers.
Code:
Sub NamedRanges_Example() Dim Rng As Range Set Rng = Range("A2:A7") ThisWorkbook.Names.Add Name:="SalesNumbers", RefersTo:=Rng Range("A8").Value = WorksheetFunction.Sum(Range("SalesNumbers")) End Sub

If you run this code manually or by pressing the f5 key then, we will get the total of a named range in cell A8.

This is the basic must-know facts about “Named Ranges.”
Example #2
In VBA using RANGE object, we can refer to the cells. Similarly, we can also refer to those cells by using named ranges as well.
For example, in the above example, we have named the cell B2 as “Sales” and B3 as “Cost.”
By using actual cell reference, we refer to those cells like this.
Code:
Sub NamedRanges() Range("B2").Select 'This will select the B2 cell Range("B3").Select 'This will select the B3 cell End Sub

Since we already created these cells, we can refer to using those names like below.
Code:
Sub NamedRanges() Range("Sales").Select 'This will select cell named as "Sales" i.e. B2 cell Range("Cost").Select 'This will select cell named as "Cost" i.e. B3 cell End Sub

Like this, using Named Ranges, we can make use of those cells. Using these names, we can calculate the profit amount in cell B4. For this first name, the cell B4 as Profit.

Now in the VBA editor, apply this code.
Code:
Sub NamedRanges_Example1() Range("Profit").Value = Range("Sales") - Range("Cost") End Sub

Điều này sẽ tính toán số tiền lợi nhuận trong ô có tên “Lợi nhuận”.










