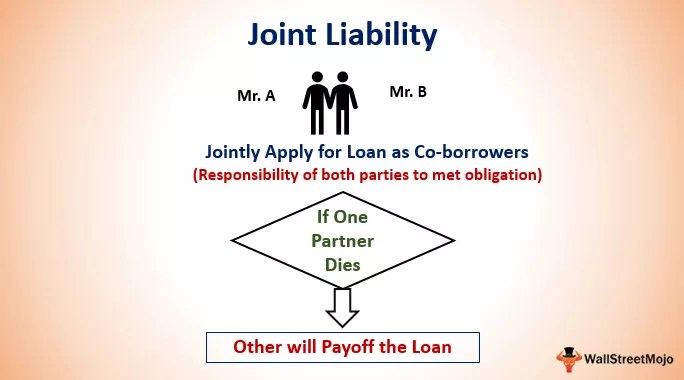Hàm WORKDAY trong excel là một hàm ngày được sử dụng để tính toán ngày làm việc đến sau một số ngày nhất định kể từ ngày bắt đầu, hàm này có một đối số tùy chọn cho các ngày lễ mà nếu không được cung cấp sẽ tự động coi các ngày cuối tuần là Thứ Bảy và Chủ Nhật là ngày lễ và tính toán ngày làm việc sắp tới sau một số ngày nhất định, phương pháp sử dụng hàm này trong excel như sau = WORKDAY (Ngày bắt đầu, Ngày, Ngày lễ) hai đối số đầu tiên là bắt buộc tuy nhiên đối số cho ngày nghỉ là tùy chọn.
Hàm WORKDAY trong Excel
Hàm Ngày làm việc được phân loại là hàm Ngày / Giờ trong Excel trả về ngày sau hoặc trước một số ngày làm việc cụ thể, không bao gồm cuối tuần và ngày lễ.
Ngày làm việc trong Excel là một hàm rất hiệu quả được sử dụng để tính ngày làm việc, ngày đến hạn, chuẩn bị biểu đồ Gantt trong Excel, lập lịch ngày làm việc, tính toán số ngày làm việc của một nhân viên và các phân tích tài chính khác.
Công thức WORKDAY trong Excel
Công thức WORKDAY trong excel như sau

Đối số được sử dụng cho Công thức WORKDAY trong Excel.
start_date: là ngày mà chúng ta muốn bắt đầu. Nó là một trường bắt buộc
ngày: là số ngày làm việc trước hoặc sau ngày bắt đầu. Giá trị này có thể là âm hoặc dương. Khi một giá trị âm được chuyển, hàm WORKDAY trong Excel trả về ngày dán và nếu giá trị là số dương, nó sẽ cho biết ngày trong tương lai.
Ngày lễ: Đây là trường tùy chọn và được thông qua khi chúng tôi muốn loại trừ ngày lễ hoặc cuối tuần. Nó có thể được chuyển dưới dạng một giá trị phạm vi đơn hoặc nhiều.
Làm thế nào để sử dụng hàm WORKDAY trong Excel?
Nó rất đơn giản và dễ sử dụng. Hãy để chúng tôi hiểu hoạt động của hàm WORKDAY trong một số ví dụ.
Ví dụ 1

Ví dụ số 2
Hãy xem xét tình huống sau, một công ty nhận được đơn đặt hàng sản xuất một bộ phận máy móc, và nhóm được giao bắt đầu dự án vào một ngày xác định, và giả định rằng quá trình sản xuất sẽ tiêu tốn 35 ngày. Hơn nữa, công ty không hoạt động vào cuối tuần và ngày lễ. Với các biến này, bạn cần tính toán ngày hoàn thành dự án.

Ngày bắt đầu nằm trong ô B2 và số ngày sản xuất nằm trong ô B3 và Ngày lễ có ngày tháng nằm trong phạm vi D2: E11.

Để tính toán ngày hoàn thành ước tính, chúng ta sẽ sử dụng hàm Workday và công thức WORKDAY sẽ là:
= WORKDAY (B2, B3, E2: E11)

Ngày bắt đầu là giá trị ngày trong ô B2, số ngày trong ô B3 và ngày lễ E2: E11.

Ví dụ # 3
Giả sử chúng ta có một ngày và chúng ta muốn một chuỗi các ngày liên tiếp trong các ô hàng liền kề bên dưới, loại trừ những ngày không làm việc chỉ từ Thứ Hai đến Thứ Sáu. Giả sử trong ô B2, chúng ta có ngày bắt đầu (19/02/2018) và chúng ta muốn các ngày 20/02/2018, 21/02/2018… cứ tiếp tục như vậy. Chúng tôi muốn loại trừ các ngày như 24/02/2018, 25/02/2018 là cuối tuần và chúng tôi muốn tất cả các ngày của tháng hiện tại.

Chúng ta sẽ sử dụng hàm Workday và các ngày sẽ là 1 khi chúng ta muốn thêm các ngày liên tiếp và không chuyển đối số cuối cùng là tùy chọn và dành cho ngày nghỉ.
Vì vậy, công thức WORKDAY sẽ là
= WORKDAY (B2,1)
Áp dụng công thức WORKDAY cho các ô khác mà chúng tôi có,

Công thức WORKDAY trả về tất cả các ngày, không bao gồm các ngày cuối tuần của tháng hiện tại.

Như chúng ta thấy ở trên, hàm Workday đã bỏ qua các ngày (24/02/2018, 25/02/2018) là cuối tuần.
Ví dụ # 4
Giả sử chúng ta có một danh sách Ngày làm việc được đưa ra trong một cột và chúng ta muốn xác định xem một ngày nhất định có phải là ngày nghỉ hay không. Chúng tôi muốn trả về 'Ngày làm việc' nếu một ngày là Ngày làm việc và 'Ngày lễ' nếu ngày đó là ngày nghỉ. Danh sách các ngày lễ và ngày của họ được đề cập trong phạm vi D3: E4.

Ngày lễ:


Chúng tôi sẽ lại sử dụng Workday trong hàm excel và công thức WORKDAY trong excel sẽ là,
= IF (WORKDAY (A2-1,1, $ E $ 3: $ E $ 4) = A2, "Ngày làm việc", "Ngày lễ")
Công thức WORKDAY (A2-1,1) trả về cùng một ngày vì chúng ta đang trừ ngày và thêm một lần nữa ngày. Vì vậy, chúng tôi có cùng một ngày nếu đầu ra giống với ngày đã cho. Đó là một ngày làm việc vì các ngày nghỉ được bỏ qua bởi công thức WORKDAY.

Áp dụng công thức WORKDAY trong excel cho các ô khác mà chúng tôi có,

Ví dụ # 5
Giả sử chúng ta có hai ngày đã cho và chúng ta phải tạo 10 ngày ngẫu nhiên giữa hai ngày đã cho này, không bao gồm các ngày cuối tuần là Thứ Bảy và Chủ Nhật. Các ngày đã cho là:


Trong trường hợp này, để tạo ra các ngày làm việc ngẫu nhiên, chúng ta sẽ sử dụng hàm RANDBETWEEN và hàm WORKDAY cùng nhau.
Công thức WORKDAY sẽ là
= WORKDAY (RANDBETWEEN ($ B $ 2, $ B $ 3) -2,1)
Chúng tôi lấy trừ đi hai để chúng tôi không nhận được ngày làm việc ngẫu nhiên ở trên hoặc tương đương với giá trị ngày kết thúc.
Áp dụng công thức WORKDAY trong excel trong các ô khác, chúng ta có

Đầu ra:

Những điều cần ghi nhớ
- Trong trường hợp nếu chúng ta muốn tùy chỉnh các ngày cuối tuần (không phải thứ bảy và chủ nhật), chúng ta phải sử dụng hàm WORKDAY.INTL.
- Nếu chúng tôi cung cấp đối số thứ ba cho hàm WORKDAY cho các ngày lễ dưới dạng một phạm vi, thì chúng tôi cần chuyển nó dưới dạng giá trị tuyệt đối vì giá trị của phạm vi có thể thay đổi khi chúng tôi áp dụng cùng một công thức WORKDAY cho các ô khác trong trang tính.
- Hàm Ngày làm việc tạo ra lỗi #VALUE khi ngày bắt đầu hoặc bất kỳ giá trị nào được cung cấp trong phạm vi ngày lễ không phải là ngày hợp lệ hoặc nếu đối số của ngày đã cho không phải là số.
- Nếu ngày bắt đầu là một ngày không hợp lệ, hàm WORKDAY sẽ tạo ra lỗi #VALUE! Lỗi.

- Khi chúng ta sử dụng hàm WORKDAY, chúng ta bắt buộc phải chuyển start_date hoặc ngày lễ làm tham chiếu đến ô có giá trị ngày thay vì nhập chúng dưới dạng giá trị văn bản trong dấu ngoặc kép vì excel có thể hiểu sai giá trị ngày. Vì vậy, thay vì sử dụng trực tiếp ngày tháng dưới dạng giá trị văn bản, chúng ta nên sử dụng hàm DATE trong excel để nhập ngày tháng để EXCEL có thể luôn hiểu là Giá trị ngày tháng.