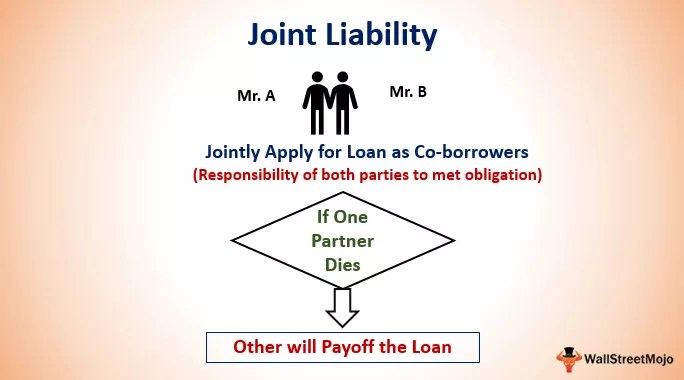Mẫu cây gia đình trong Excel
Việc sử dụng Excel là rất lớn và không chỉ giới hạn trong giới kinh doanh mà còn cho mục đích sử dụng cá nhân. Ngay từ việc quản lý ngân sách tài chính cá nhân, nó cũng sẽ phục vụ cho việc vẽ sơ đồ gia đình. Để theo dõi các thành viên trong gia đình của bạn, chúng tôi có thể vẽ một mẫu cây gia đình trong excel. Nếu bạn đang quay trở lại lịch sử của gia đình mình, thì bạn nên là một “Nhà phả hệ”. Để vẽ gia đình, bạn cần xác định bắt đầu từ đâu, vì vậy nó phải bắt đầu từ cấp độ Cha mẹ của bạn.
Làm thế nào để tạo một mẫu Excel cây gia đình?
Chúng ta có thể tạo một cây gia đình trong excel bằng cách sử dụng hai phương pháp sau.
Phương pháp # 1
Để vẽ thành viên đầu tiên của gia đình, hãy chuyển đến tab chèn và vẽ hai hình Oval.

Chọn hình dạng và vẽ, như hình dưới đây.

Sau khi hình Oval được vẽ, hãy nhập văn bản trong hộp Oval tương ứng là “Grand Father và Grand Mother”.

Chọn dòng đầu nối.

Bây giờ thêm một đường nối giữa hai hình dạng này.

Bây giờ, tùy gia đình bạn, họ có bao nhiêu con, dựa vào đó vẽ hình bầu dục cho từng người con của ông, bà của bạn.

Mỗi Kid có một người vợ, vì vậy hãy vẽ thêm bốn hình bầu dục với các đầu nối.

Trong số bốn người con, bà và cha của bạn có 3 trai và 1 gái là con của họ. Kể từ đây, bạn sẽ tập trung cho gia đình một mình.
Giả sử bạn là Kid của Kid 2, sau đó vẽ các nhánh trước mặt của Kid 2. Dựa trên số lượng trẻ em mà bố mẹ bạn có. Giả sử bố mẹ của bạn có 3 người con, sau đó vẽ ba hình bầu dục phía trước Trẻ em 2, tức là Cha mẹ của bạn.

Bây giờ kể từ đây, bạn cần vẽ một đường kết nối cho Anh cả, Bạn và Em gái của mình.

Phương pháp # 2 - Tạo Cây gia đình bằng phương pháp Sao chép-Dán
Khi bạn đang vẽ cây gia đình, bước đầu tiên là quyết định thứ bậc của gia đình. Một khi hệ thống phân cấp được quyết định, kỹ năng vẽ hình cần một số thông minh.
Bạn không thể tiếp tục vẽ các hình dạng từ tab Chèn. Sau khi hình dạng được vẽ, chúng ta có thể sao chép cùng một hình dạng cho tất cả các hình dạng khác; chúng ta cần quay lại tab Chèn bất cứ khi nào chúng ta yêu cầu vẽ các hình dạng.
Một cách để sao chép cùng một hình dạng là cách sao chép và dán truyền thống.


Nhưng chúng tôi có một kỹ thuật khác phù hợp nhất với chúng tôi, đó là “Chọn hình dạng, giữ phím điều khiển và kéo hình dạng bằng cách nhấp chuột trái, đó là tất cả những gì chúng ta sẽ có một bản sao của hình dạng.

Một kỹ thuật tương tự cũng có thể được sử dụng để vẽ các đường nối.
Điều tiếp theo chúng ta cần học là sự liên kết của các hình dạng. Ví dụ, trong các bước trên, sau khi chúng ta đã vẽ bốn hình dạng cho bốn đứa trẻ của Ông nội và Bà mẹ, chúng ta có thể vẽ chúng như thế này.

Như chúng ta thấy, những hình dạng đó chắc chắn không theo thứ tự. Sắp xếp chúng bằng chuột gần như là không thể với sự hoàn hảo, vậy làm thế nào để chúng ta sắp xếp các hình dạng này theo thứ tự.
Chọn tất cả các hình cùng một lúc. Để chọn tất cả các hình dạng, hãy giữ phím Shift và nhấp chuột trái vào các hình dạng mà bạn muốn chọn.

Khi các hình dạng được chọn, hãy đi tới ĐỊNH DẠNG> Sắp xếp> Căn chỉnh.

Nhấp vào danh sách thả xuống của Căn chỉnh và chọn Căn trái.

Vì vậy, ngay sau khi chúng ta nhấp vào Align Left, chúng ta có thể thấy tất cả các Shapes được căn chỉnh chính xác từ chế độ xem bên trái.

Bây giờ các hình dạng được căn chỉnh chính xác từ phía bên trái. Bây giờ chúng ta cần căn chỉnh chúng theo chiều dọc, vì vậy, đối với điều này bằng cách chọn các hình dạng trong Căn chỉnh, hãy chọn “Phân phối theo chiều dọc”.

Bây giờ các hình dạng được đặt hoàn hảo.

VẬY, như thế này, chúng ta có thể sử dụng các tùy chọn căn chỉnh hình dạng để đặt vị trí của các hình dạng đúng cách.