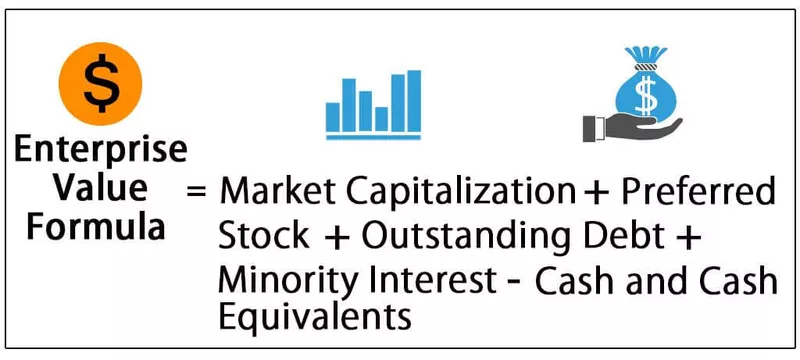Phạm vi Ngày trong Công thức Excel
Đôi khi chúng ta cần thực hiện các thao tác khác nhau như cộng hoặc trừ các giá trị ngày tháng với Excel. Bằng cách thiết lập phạm vi ngày trong Excel, chúng tôi có thể thực hiện các phép tính vào những ngày này. Để thiết lập phạm vi ngày trong Excel, trước tiên chúng ta có thể định dạng các ô có ngày bắt đầu và ngày kết thúc là 'Ngày', sau đó sử dụng các toán tử: '+' hoặc '-'t để xác định ngày kết thúc hoặc thời lượng phạm vi.

Ví dụ về Phạm vi ngày trong Excel
Ví dụ # 1 - Phạm vi Ngày Cơ bản
Hãy để chúng tôi xem cách thêm một số vào ngày tạo ra một phạm vi ngày.
Giả sử chúng ta có ngày bắt đầu trong ô A2.

Bây giờ, nếu chúng ta thêm một số, chẳng hạn như 5 vào nó, chúng ta có thể xây dựng một phạm vi ngày.


Bây giờ khi chúng ta chọn ô A3 và nhập '= B2 + 1'.

Sao chép ô này: B2 và dán nó vào ô B3; tham chiếu ô tương đối sẽ thay đổi như sau:

Vì vậy, chúng ta có thể thấy rằng nhiều phạm vi ngày có thể được tạo theo cách này.
Ví dụ # 2 - Tạo chuỗi ngày
Với Excel, chúng ta có thể dễ dàng tạo một số chuỗi. Bây giờ chúng ta biết rằng ngày là một số số trong Excel. Vì vậy, chúng ta có thể sử dụng cùng một phương pháp để tạo phạm vi ngày. Vì vậy, để tạo các phạm vi ngày có cùng phạm vi hoặc khoảng cách nhưng ngày thay đổi khi chúng ta đi xuống, chúng ta có thể thực hiện theo các bước sau:
- Nhập ngày bắt đầu và ngày kết thúc vào tối thiểu hai hàng.

- Chọn cả hai phạm vi và kéo nó xuống bên dưới cho đến hàng mà chúng tôi yêu cầu phạm vi ngày:


Vì vậy, chúng ta có thể thấy rằng sử dụng phạm vi ngày trong hai hàng đầu tiên làm mẫu, Excel sẽ tự động tạo phạm vi ngày cho các hàng tiếp theo.
Ví dụ # 3
Bây giờ, giả sử chúng ta có hai ngày trong hai ô và chúng tôi muốn hiển thị chúng được nối dưới dạng phạm vi ngày trong một ô. Để làm điều này, có thể sử dụng công thức dựa trên hàm 'TEXT'. Cú pháp chung cho công thức này như sau:
= TEXT (date1, ”định dạng”) & ”-” & TEXT (date2, ”định dạng”)Trường hợp 1:
Hàm này nhận hai giá trị ngày ở dạng số và nối hai ngày này dưới dạng phạm vi ngày theo định dạng ngày tùy chỉnh (“mmm d” trong trường hợp này):
Phạm vi ngày = TEXT (A2, ”mmm d”) & “-” & TEXT (B2, ”mmm d”)
Vì vậy, chúng ta có thể thấy trong ảnh chụp màn hình ở trên rằng chúng ta đã áp dụng công thức trong ô C2. Hàm TEXT nhận các ngày được lưu trữ trong các ô A2 và B2, toán tử ký hiệu và '&' được sử dụng để nối hai ngày dưới dạng phạm vi ngày ở định dạng tùy chỉnh, được chỉ định là "mmm d" trong trường hợp này, trong một ô và hai ngày được nối bằng dấu gạch ngang '-' trong phạm vi ngày kết quả được xác định trong ô C2.
Trường hợp 2:
Bây giờ, giả sử trong ví dụ này, chúng tôi muốn kết hợp hai ngày làm phạm vi ngày trong một ô duy nhất với định dạng khác, giả sử “d mmm yy”. Vì vậy, công thức cho phạm vi ngày, trong trường hợp này, sẽ như sau:
Phạm vi ngày = TEXT (A3, ”d mmm yy”) & “-” & TEXT (B3, ”d mmm yy”)
Vì vậy, chúng ta có thể thấy trong ảnh chụp màn hình ở trên rằng hàm TEXT nhận ngày được lưu trữ trong các ô A3 và B3, toán tử dấu và '&' được sử dụng để nối hai ngày dưới dạng phạm vi ngày ở định dạng tùy chỉnh, được chỉ định là “d mmm yy ”Trong trường hợp này, trong một ô riêng lẻ. Hai ngày được nối với dấu gạch ngang '-' trong phạm vi ngày kết quả được xác định trong ô C3.
Ví dụ # 4
Bây giờ chúng ta hãy xem điều gì sẽ xảy ra trong trường hợp ngày bắt đầu hoặc ngày kết thúc bị thiếu. Giả sử rằng ngày kết thúc bị thiếu như sau:

Công thức dựa trên hàm TEXT mà chúng tôi đã sử dụng ở trên sẽ không hoạt động chính xác trong trường hợp ngày kết thúc bị thiếu vì dấu gạch ngang trong công thức sẽ được thêm vào ngày bắt đầu, tức là, cùng với ngày bắt đầu, chúng tôi cũng sẽ xem dấu gạch ngang được hiển thị trong phạm vi ngày. Ngược lại, chúng tôi chỉ muốn xem ngày bắt đầu là phạm vi ngày trong trường hợp thiếu ngày kết thúc.
Vì vậy, trong trường hợp này, chúng ta có thể có công thức bằng cách gói nối và hàm TEXT thứ hai bên trong mệnh đề IF như sau:
Phạm vi ngày = TEXT (A2, ”mmm d”) & IF (B2 “”, “-” & TEXT (B2, ”mmm d”), “”)
Vì vậy, chúng ta có thể thấy rằng công thức trên tạo ra một phạm vi ngày đầy đủ bằng cách sử dụng cả ngày khi cả hai đều có mặt. Tuy nhiên, nó chỉ hiển thị ngày bắt đầu ở định dạng được chỉ định nếu thiếu ngày kết thúc. Điều này được thực hiện với sự trợ giúp của mệnh đề IF.
Bây giờ, trong trường hợp cả hai ngày đều bị thiếu, chúng ta có thể sử dụng câu lệnh IF lồng nhau trong excel, (tức là một IF bên trong một câu lệnh IF khác) như sau:
Phạm vi ngày = IF (A4 ””, TEXT (A4, ”mmm d”) & IF (B4 “”, “-” & TEXT (B4, ”mmm d”), “”), ””)
Vì vậy, chúng ta có thể thấy rằng công thức trên trả về một chuỗi trống nếu ngày bắt đầu bị thiếu.
Trong trường hợp cả hai ngày bị thiếu, thì một chuỗi trống cũng được trả về.

Những điều cần ghi nhớ
- Chúng tôi thậm chí có thể tạo một danh sách các ngày tuần tự bằng lệnh 'Fill Handle'. Để làm điều này, chúng ta có thể chọn ô có ngày bắt đầu, sau đó kéo nó vào phạm vi ô mà chúng ta muốn điền. Nhấp vào tab 'Trang chủ' -> 'Chỉnh sửa' -> 'Điền chuỗi' và sau đó chọn đơn vị ngày mà chúng tôi muốn sử dụng.
- Nếu chúng ta muốn tính khoảng thời gian hoặc số ngày giữa hai ngày, chúng ta có thể chỉ cần trừ hai ngày bằng toán tử '-' và chúng ta sẽ nhận được kết quả mong muốn.

Lưu ý: Định dạng của các ô: A2 và B2 là 'Ngày', trong khi định dạng của ô C2 là 'Chung' vì nó tính số ngày.