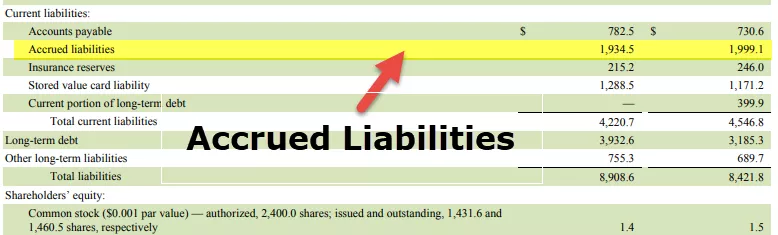Làm thế nào để sử dụng hàm VLOOKUP với nhiều tiêu chí?
Đôi khi trong khi làm việc với dữ liệu khi chúng tôi khớp dữ liệu với tham chiếu Vlookup nếu tìm thấy giá trị đầu tiên nó sẽ hiển thị kết quả và không tìm kiếm giá trị tiếp theo, nhưng nếu người dùng muốn kết quả thứ hai, đây là một tiêu chí khác, để sử dụng Vlookup với nhiều tiêu chí, chúng ta cần sử dụng các chức năng khác với nó như chức năng chọn.
Công thức VLOOKUP trong Excel

Bây giờ chúng ta hãy xem một số ví dụ về hàm VLOOKUP với tìm kiếm nhiều tiêu chí.
Ví dụ 1
Giả sử bạn có dữ liệu về nhân viên của công ty bạn. Dữ liệu chứa tên, mức lương hiện tại, bộ phận, ID nhân viên của họ, như hình dưới đây.

Bạn muốn tra cứu một nhân viên theo tên và bộ phận của người đó. Ở đây, tìm kiếm sẽ bao gồm hai chi tiết: Tên và Bộ phận. Tên và bộ phận cần tra cứu được đưa ra trong ô G6 và G7.

Để tìm kiếm “Dhruv” từ Bộ phận “Bán hàng”, trước tiên, hãy tạo một cột riêng chứa “Tên” & “Bộ phận” của tất cả nhân viên.
Để thực hiện việc này cho nhân viên đầu tiên, hãy sử dụng Công thức VLOOKUP trong Excel:
= C3 & D3

và nhấn Enter. Ô bây giờ sẽ chứa “ManishIT”. Điều quan trọng là phải thêm cột này vào bên trái dữ liệu vì cột đầu tiên của phạm vi mảng được xem xét để tra cứu. Bây giờ, chỉ cần kéo nó vào phần còn lại của các ô.

Để tra cứu giá trị cho “Dhruv” và “Doanh số” được cho trong ô G6 và G7, bạn có thể sử dụng Công thức VLOOKUP trong Excel:
= VLOOKUP (H6 & H7, A3: E22, 5, FALSE)

Nó sẽ trả lại tiền lương của nhân viên đã tra cứu, Dhruv, từ Phòng Kinh doanh.

Ví dụ số 2
Giả sử bạn có dữ liệu bán hàng cho hai sản phẩm khác nhau trong 12 tháng, như hình dưới đây.

Bạn muốn tạo một bảng tra cứu trong excel, trong đó bạn nhập tháng và id sản phẩm, nó sẽ trả về doanh số bán hàng cho sản phẩm đó trong tháng đó.

Để làm điều này, bạn có thể sử dụng hàm VLOOKUP và Công thức đối sánh trong excel:
= VLOOKUP (F4, A3: C14, MATCH (F5, A2: C2, 0), 0)
trong đó tháng bạn muốn tra cứu được đưa ra trong F4 và tên sản phẩm cần tra cứu được đưa ra trong F5.

Trong trường hợp này, nó sẽ trả lại 13.000 .

Ví dụ # 3
Giả sử bạn có dữ liệu bán hàng được thu thập cho một trong các sản phẩm trong suốt cả năm ở bốn khu vực khác nhau của thành phố, như được hiển thị bên dưới.

Bây giờ bạn muốn kiểm tra xem tháng mà doanh số bán hàng tối đa cho khu vực phía Đông cũng là tháng mà doanh số bán hàng tối đa cho khu vực phía Tây. Để kiểm tra điều này, trước tiên, bạn cần tạo thêm một cột chứa doanh số bán hàng cho khu vực phía đông và phía tây. Trong trường hợp này, chúng tôi tách các giá trị bằng.
Để thêm cột bổ sung vào bên trái, hãy sử dụng Công thức VLOOKUP trong Excel:
= D3 & ““ & E3

cho ô đầu tiên của bảng và nhấn Enter. Sau đó kéo nó vào phần còn lại của các ô.

Bây giờ hãy tính riêng doanh số bán hàng tối đa cho Khu Đông và Khu Tây. Để tính giá trị lớn nhất, hãy sử dụng Công thức VLOOKUP trong Excel:
= MAX (D3: D14) cho khu Đông
(Tìm hiểu thêm về Hàm tối đa trong Excel)

và = MAX (E3: E14) cho Khu vực phía Tây.

Bây giờ để kiểm tra xem tháng có doanh số bán hàng tối đa cho Khu vực phía Đông cũng là tháng mà doanh số bán hàng tối đa cho Khu vực phía Tây hay không, bạn có thể sử dụng:
= IFERROR (VLOOKUP (J4 & ”” & J5, B3: C14, 2, 0), “NO”)
(Tìm hiểu thêm về Hàm IFERROR trong Excel)

VLOOKUP (J4 & ”” & J5, B3: C14, 2, 0) sẽ tìm kiếm giá trị lớn nhất của vùng Đông và Tây trong cột bổ sung. Nếu nó có thể tìm thấy một trận đấu, nó sẽ trả về tháng tương ứng. Nếu không, nó sẽ báo lỗi.
IFERROR ((VLOOKUP (…)), “NO”): Nếu kết quả đầu ra từ hàm VLOOKUP là lỗi, nó sẽ trả về “NO” khác. Nó sẽ trả về tháng tương ứng.
Vì không có tháng nào như vậy tồn tại, chúng ta hãy kiểm tra xem tháng mà doanh số bán hàng tối đa cho Khu phía Đông có phải là tháng mà doanh số bán hàng cao thứ hai cho khu vực phía Tây hay không. Đầu tiên, hãy tính doanh số bán hàng lớn thứ hai cho khu vực phía Tây bằng cách sử dụng.
= LARGE (E3: E14, 2)
(Tìm hiểu thêm về hàm LARGE Excel)

Bây giờ, hãy sử dụng cú pháp: = IFERROR (VLOOKUP (K4 & ”“ & K5, B3: C14, 2, 0), “NO”)

Nó sẽ trở lại với Jun .

Điều quan trọng cần lưu ý ở đây là cũng có thể có hơn một tháng mà doanh số bán hàng là tối đa cho khu vực phía đông và phía tây, nhưng Công thức VLOOKUP trong Excel sẽ chỉ trả về một trong những tháng đó.
Cảm ơn để nhớ
- Hàm Vlookup với nhiều tiêu chí được sử dụng để tìm kiếm giá trị trong một cột và trả về giá trị từ một cột tương ứng.
- Hàm Vlookup với nhiều tiêu chí tìm kiếm giá trị tra cứu trong cột đầu tiên của mảng / bảng nhất định.
- Nếu bạn muốn tìm kiếm hàm Vlookup với nhiều tiêu chí, chẳng hạn như value1 từ cột thứ 1 và value2 từ cột thứ 2 , bạn cần thêm một cột bổ sung cho tìm kiếm. Cột bổ sung này phải được thêm vào bên trái của dữ liệu để nó xuất hiện như là cột đầu tiên của bảng tra cứu.