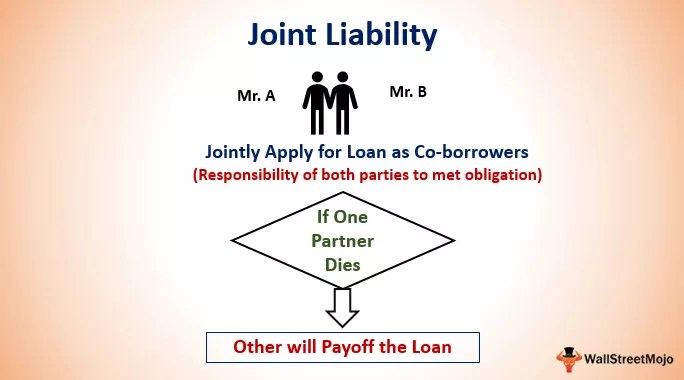Ngắt dòng trong ô Excel là gì?
Ngắt dòng trong excel có nghĩa là chèn một dòng mới vào bất kỳ giá trị ô nào, chỉ cần nhấn enter sẽ đưa chúng ta đến ô tiếp theo, để chèn ngắt dòng chúng ta có thể sử dụng phím tắt là alt = "" + Enter để chèn một dòng mới vào bên trong một ô, khi chúng ta chèn một dòng ngắt, chiều cao của ô cũng tăng lên vì nó đại diện cho dữ liệu trong ô.
Làm thế nào để Chèn Ngắt dòng trong Ô Excel?
- Hàm Concatenate trong excel.
- & chức năng.
- Sử dụng phương thức alt = "" + Enter.
Phương pháp # 1 - Ngắt dòng bằng Công thức Excel (& Hàm)
Giả sử chúng ta có Tên, Số điện thoại và tên phòng ban trong một cột. Chúng tôi muốn kết hợp chúng trong một ô duy nhất, nhưng cả ba ngăn cách bằng một dòng. Dữ liệu như sau,

Chúng tôi muốn tất cả ba dữ liệu được kết hợp trong một cột D và muốn mỗi dữ liệu được phân tách bằng một dòng. Chúng ta sẽ tìm hiểu phương pháp sử dụng hàm & trong ví dụ này. Đầu tiên, chúng ta cần hiểu hàm char là gì. Hàm Char trong excel: nó trả về ký tự được máy tính của chúng tôi chỉ định, một mã cụ thể.

Char (10) trả về dấu ngắt dòng trong ô.
- Bước # 1 - Bây giờ, chúng ta cần bao bọc cột D văn bản để chúng ta có thể xem tất cả dữ liệu trong cột D.

- Bước # 2 - Chọn các ô trống đối diện với dữ liệu trong cột D.

- Bước # 3 - Nhấp vào Excel Wrap Text trong phần Alignment của Tab Home.

- Bước # 4 - Bây giờ Trong ô D2, hãy viết ra công thức sau,

- Bước # 5 - Nhấn Enter để xem kết quả.

- Bước # 6 - Chúng tôi hiện không thấy toàn bộ dữ liệu; chúng ta cần mở rộng hàng bằng cách nhấp vào nút mở rộng hàng bằng cách di chuột giữa hai ô A2 & A3.

- Bước # 7 - Bây giờ kéo công thức vào ô D6.

Chúng ta có thể thấy rằng chúng ta đã chèn thành công dấu ngắt dòng trong các ô bằng cách sử dụng & Formula.
Phương pháp # 2 - Ngắt dòng với Công thức Excel (Kết hợp)
Trong ví dụ trên, chúng tôi đã sử dụng công thức & (Và) để chèn dấu ngắt dòng trong một ô. Bây giờ chúng ta sẽ học cách chèn một dấu ngắt dòng trong ô bằng cách sử dụng hàm nối. Nhưng trước tiên, hàm nối là gì? Hàm nối được sử dụng để nối một số chuỗi hoặc số hoặc giá trị thành một chuỗi duy nhất.

Ngoài ra, chúng ta biết những gì một hàm char làm, nhưng đối với bản sửa đổi của chúng tôi, chúng ta hãy xem xét lại những gì một hàm char làm. Hàm Char trả về ký tự, được chỉ định bởi máy tính của chúng tôi, một mã cụ thể.

Biểu đồ (10) chèn dấu ngắt dòng trong một ô. Bây giờ hãy xem dữ liệu bên dưới,

Chúng ta có số nhà, tên đường, địa phương và thành phố trong các cột A, b, c và D. Giống như chúng ta điền vào các biểu mẫu, nó giống nhau. Chúng tôi muốn địa chỉ kết hợp trong cột E. Chúng ta sẽ sử dụng công thức nối và sử dụng hàm char để chèn dấu ngắt dòng trong ô.
- Bước # 1 - Đầu tiên, chúng ta cần bọc văn bản để có thể xem tất cả dữ liệu.

- Bước # 2 - Chọn tất cả các ô song song với dữ liệu trong cột E.

- Bước # 3 - Bây giờ nhấp vào Bọc văn bản dưới phần căn chỉnh trong tab Trang chủ.

- Bước # 4 - Trong ô E2, viết công thức sau,

- Bước # 5 - Khi nhấn enter, chúng tôi thấy kết quả sau:

- Bước # 6 - Chúng tôi hiện không thấy toàn bộ dữ liệu; chúng ta cần mở rộng hàng bằng cách nhấp vào nút mở rộng hàng bằng cách di chuột giữa hai ô A2 & A3.

- Bước # 7 - Bây giờ, chúng ta kéo công thức vào ô E8 và xem kết quả.

Chúng tôi đã chèn thành công dấu ngắt dòng bằng cách sử dụng công thức excel nối.
Phương pháp # 3 - Ngắt dòng trong Ô Excel (Cách thông thường)
Bây giờ chúng ta sẽ sử dụng cách cuối cùng và thuận tiện nhất là sử dụng ngắt dòng trong ô khi làm việc trên dữ liệu. Chúng ta cần lưu ý rằng phương pháp này chỉ hoạt động trong một ô và đối với ô tiếp theo, chúng ta cần lặp lại quy trình. Giống như một công thức, chúng ta không thể sao chép cùng một công thức sang các ô khác.
Chúng tôi sẽ cố gắng chèn ngắt dòng trong câu “Tôi là con trai” và chèn ngắt dòng sau mỗi từ.
- Bước # 1 - Trong bất kỳ ô nào, nhấp đúp vào ô đó hoặc nhấn nút F2 để chọn Trong ô.
- Bước # 2 - Viết I và sau đó nhấn alt = "" + Enter.

- Bước # 3 - Chúng ta có thể thấy rằng nó đã chèn một dấu ngắt dòng sau khi tôi thực hiện việc này cho mỗi từ.

- Bước # 4 - Nhấn Enter và xem kết quả.

Chúng tôi đã chèn thành công dấu ngắt dòng bằng phương thức alt = "" + Enter.
Những điều cần ghi nhớ
Có một số điều chúng ta cần nhớ khi ngắt dòng:
- Để sử dụng & và nối hàm, chúng ta cần phải bọc văn bản để xem toàn bộ dữ liệu.
- Chúng ta cần mở rộng các hàng sau khi gói văn bản.
- Hàm Char (10) chèn dấu ngắt dòng.
- Phương thức alt = "" + Enter hoạt động trong một ô duy nhất; để nó hoạt động trong một ô khác, chúng ta cần lặp lại quy trình.