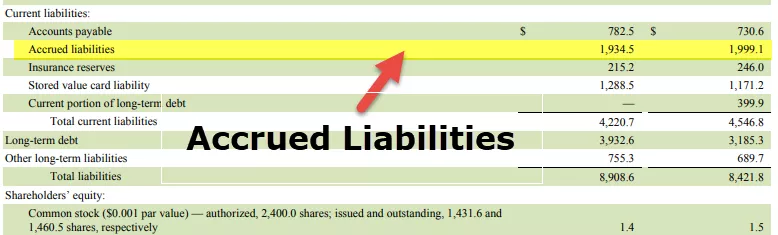Ghi macro trong excel là một phương pháp trong đó excel ghi lại mọi bước của chúng ta và sau đó nó được lưu lại, khi được yêu cầu excel sẽ tự động chạy các bước tương tự do người dùng thực hiện theo cùng một kiểu, macro ghi có thể được truy cập từ tab xem và trong macro chúng tôi sẽ tìm thấy tùy chọn cho macro bản ghi.
Làm thế nào để ghi Macro trong Excel?
Macro là bản ghi lại các bước thông thường của chúng ta trong Excel mà chúng ta có thể phát lại bằng một nút duy nhất, theo thời gian, chúng ta sẽ thực hiện một cách nhàm chán và tẻ nhạt. Ví dụ là
- Lập báo cáo bán hàng theo định dạng yêu cầu để quản lý.
- Định dạng dữ liệu theo định dạng dữ liệu bắt buộc để có thể tải lên dữ liệu tương tự trên trang web được yêu cầu.
Để ghi macro trong excel, chúng ta có thể sử dụng Tab View hoặc Tab Developer .


Các bước tạo Macro trong Excel
Chúng ta hãy xem các bước để ghi macro trong excel bằng một ví dụ.
Giả sử chúng ta cần định dạng một báo cáo cụ thể hàng ngày và việc định dạng mất rất nhiều thời gian, chẳng hạn như áp dụng đường viền, làm đậm dòng tiêu đề, áp dụng màu nền cho hàng và màu tiêu đề, v.v.

Bây giờ trước khi bắt đầu công việc định dạng báo cáo, chúng ta sẽ bắt đầu ghi lại. Để bắt đầu ghi macro trong excel, các bước chúng tôi sẽ thực hiện,
- Bước 1 - chúng ta cần vào Tab nhà phát triển -> Nhóm mã -> Ghi lệnh Macro .

- Bước 2 - Chúng tôi sẽ đổi tên macro bằng 'Định dạng.' Không được có bất kỳ khoảng trống nào trong khi đặt tên macro.

- Bước 3 - Chúng ta có thể gán phím tắt cho Macro để chúng ta cũng có thể chỉ cần nhấn một phím tắt duy nhất để chạy macro.

- Bước 4 - Vì chúng tôi muốn macro này chỉ hoạt động trong sổ làm việc này, sau đó chúng tôi sẽ chọn 'Sổ làm việc này' cho macro Cửa hàng trong .

- Bước 5 - Trong ' Mô tả ' , chúng ta cần viết đúng về chức năng của macro.

Bây giờ, vì 'Nút ghi' đã thay đổi thành 'Dừng ghi' trong nhóm mã.

Nó chỉ ra rằng bất cứ điều gì chúng ta sẽ làm bây giờ sẽ được tạo trong macro. Chúng tôi cần kích hoạt 'Sử dụng Tham chiếu Tương đối' nếu chúng tôi muốn rằng nếu chúng tôi đã chọn bất kỳ ô nào khác với ô hiện được chọn, thì macro sẽ hoạt động tương ứng.

Sau khi ghi lại tất cả các bước cần thiết để định dạng, chúng tôi sẽ 'Ngừng ghi.' Bây giờ chúng ta có thể sử dụng phím tắt 'Ctrl + Shift + F' để áp dụng định dạng đã ghi.

Giả sử chúng ta có một số dữ liệu được định dạng theo cùng một cách.

Chúng ta chỉ cần nhấn 'Ctrl + Shift + F' để định dạng thay vì thực hiện nhiều lệnh sau khi chọn 'A 1' .

Tuy nhiên, có một hạn chế của trình ghi macro đó là mã của trình ghi macro đầy những đoạn mã không thực sự cần thiết.
Những điều cần ghi nhớ
- Nếu chúng tôi tải xuống tệp Excel có phần mở rộng .xlsm (Trang tính Excel hỗ trợ macro), thì chúng tôi phải xác nhận rằng tệp đó đến từ một nguồn đáng tin cậy và nếu chúng tôi tạo bất kỳ tệp nào có macro, chúng tôi nên lưu tệp với phần mở rộng .xlsm.
- Trong khi tạo macro trong excel, không sử dụng hàm 'AutoSum' để lấy tổng, vì nó sẽ làm khó mã công thức. Thay vào đó, hãy nhập công thức với một ký hiệu đô la duy nhất, chẳng hạn như = SUM (E $ 2: E10). Khi điều này được thực hiện, trình ghi macro ghi lại E $ 2 đầu tiên dưới dạng tham chiếu cố định và bắt đầu phạm vi SUM ngay bên dưới tiêu đề Hàng 1. Với điều kiện ô hiện hoạt là E11, bộ ghi macro nhận dạng E10 là một tham chiếu tương đối trỏ trực tiếp lên ô hiện tại.
- Chúng ta nên kích hoạt 'Sử dụng Tham chiếu Tương đối trong excel' trước khi tạo macro trong excel.