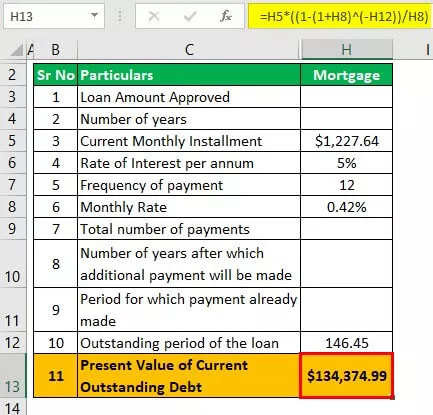Hình ảnh ma trận Power BI
“Ma trận” là một kiểu trực quan hóa có sẵn với Power Bi. Sử dụng hình ảnh trực quan này, chúng tôi có thể tạo báo cáo tóm tắt với các tùy chọn kéo và thả đơn giản. Chúng ta có thể gọi nó là một “phiên bản power bi của pivot table”. Điều này hoạt động chính xác tương tự như bảng tổng hợp nhưng không chính xác là một bảng tổng hợp điển hình với ms excel. Đây là một hình ảnh tích hợp có sẵn trong power BI.
Một trong những câu hỏi phổ biến của những người mới bắt đầu sử dụng Power BI là chúng ta có thể sử dụng loại “Bảng tổng hợp” trong Power BI để tóm tắt dữ liệu không? Câu trả lời là "loại bảng xoay có thể được sử dụng với Power BI để tóm tắt dữ liệu". Không phải là một like để thay thế like nhưng ít nhất có thể tóm tắt bảng tổng hợp mức cơ bản với Power BI bằng cách sử dụng “Matrix Visual”.

Để làm việc với trực quan “Ma trận”, chúng ta cần hiểu các lĩnh vực của trực quan này. Chèn hình ảnh trực quan “Ma trận” trống để xem các trường của nó.

Ba trường đơn giản có sẵn với hình ảnh "Ma trận". Hãy xem ý nghĩa của từng trường để tạo bảng tóm tắt.
- Hàng: Trong khi tạo bảng tổng hợp, chúng ta cần kéo và thả các trường cột sẽ được xuất hiện trong các hàng, vì vậy tương tự đối với trường Ma trận này, chúng ta cần kéo và thả cột cần được tóm tắt bằng các hàng.
- Cột: Giống như Hàng , cột cần được hiển thị là “Cột” sẽ được kéo và thả vào trường này.
- Giá trị: Đây không là gì ngoài "cột giá trị" cần được tóm tắt. Ví dụ: “Cột Bán hàng, Cột Chi phí, Cột Lợi nhuận”, v.v… dựa trên yêu cầu.
Làm thế nào để tạo Ma trận trực quan trong Power BI? (Ví dụ)
Để tạo trực quan ma trận, chúng tôi cần một số loại dữ liệu và chúng tôi đã tạo dữ liệu giả để chứng minh trực quan này. Bạn có thể tải xuống sổ làm việc và sử dụng cùng một dữ liệu.
Chúng tôi đã tải dữ liệu lên power bi desktop và nó trông như thế này.

Sử dụng dữ liệu này, chúng ta cần tạo một bảng tóm tắt.
- Để chèn trực quan “Ma trận” trống từ danh sách trực quan hóa.

- Đối với trường hàng của “Ma trận”, hãy kéo và thả trực quan cột “Quốc gia”.

- Đối với trường cột, hãy kéo và thả cột “Sản phẩm”.

- Đối với trường "Giá trị", hãy kéo và thả cột "Tổng doanh số" từ bảng dữ liệu.

- Điều này sẽ tạo ra một hình dung "Ma trận" trong Power BI như hình dưới đây.

Đây trông giống như bảng tổng hợp của chúng ta trong excel, phải không?
Sau khi hình ảnh được tạo, chúng ta cần xử lý định dạng của nó để làm cho nó trông đẹp, sạch sẽ và gọn gàng.
- Bằng cách chọn nhấp chuột trực quan vào tab “Định dạng”.

- Điều đầu tiên chúng ta cần làm là “Phong cách” của hình ảnh “Ma trận”. Nhấp vào danh sách thả xuống của tùy chọn định dạng "Kiểu" và chọn "Tiêu đề in đậm" .

- Bây giờ bảng ma trận được định dạng như dưới đây.

Chúng tôi cũng có thể thay đổi kích thước phông chữ “Tiêu đề Cột”, màu phông chữ, tên phông chữ, màu nền, v.v. Bây giờ, tôi đã đặt các tùy chọn định dạng bên dưới trong “Tiêu đề Cột”.
- Phông chữ: Segoe (In đậm)
- Kích thước văn bản: 12 Pt
- Căn chỉnh: Trung tâm

- Và điều này sẽ định dạng bảng như thế này.

Tương tự đối với "Tiêu đề hàng", hãy áp dụng các thay đổi như chúng tôi đã làm ở trên cho "Tiêu đề cột".

Tôi đã áp dụng các thay đổi tương tự như tôi đã làm cho "tiêu đề cột" nên bảng của tôi bây giờ trông như thế này.

Bây giờ chúng ta cần tăng kích thước phông chữ của các giá trị. Vì vậy, hãy nhấp vào định dạng "Giá trị" và áp dụng các thay đổi bên dưới.

Tôi vừa tăng kích thước phông chữ lên 12m, nếu bạn muốn có các tùy chọn định dạng khác, bạn có thể thử tất cả chúng.
Bây giờ bàn của tôi trông như thế này.

Thêm sâu vào Matrix Visual
Một trong những vấn đề với Matrix visual là nó sẽ không hoạt động dưới dạng bảng tổng hợp vì nếu bạn thêm cột "Phân đoạn" để xem doanh số bán hàng chia nhỏ cho từng quốc gia, nó sẽ không cung cấp tóm tắt phân tích.

- Nhưng một trong những điều linh hoạt mà nó sẽ cung cấp cho chúng ta khi chúng ta thêm nhiều hơn trường một hàng là nó sẽ kích hoạt tùy chọn “Drill Down”.

- Nhấp vào tùy chọn xem chi tiết ở trên để xem chia tay.

- Để một lần nữa quay lại tùy chọn trước đó tùy chọn "Drill Up"

Thao tác này sẽ đưa bảng tóm tắt cũ trở lại mà không cần chia nhỏ.
- Trong “Xem chi tiết” nếu bạn không muốn có “Tổng phụ” thì trong tab “Định dạng”, hãy tắt tùy chọn “Tổng phụ của hàng”.

- Điều này sẽ xóa tổng phụ cấp hàng.

Như thế này bằng cách sử dụng trực quan “Ma trận”, chúng ta có thể tạo loại bảng tóm tắt “Pivot Table” trong Power BI.
Lưu ý: Bạn cũng có thể tải xuống tệp bảng điều khiển Power BI từ liên kết bên dưới và có thể xem kết quả cuối cùng.
Bạn có thể tải xuống Mẫu ma trận Power BI này tại đây - Mẫu ma trận Power BINhững điều cần ghi nhớ
- Ma trận trực quan hoạt động giống như một bảng xoay.
- Để xem tổng phụ, chúng ta cần thêm cột vào các trường tương ứng và bật tùy chọn “Drill Down”, bạn có thể điều chỉnh “Drill Up” để hủy tùy chọn này.