Excel Thêm cột
Đôi khi, bạn có thể có dữ liệu của mình ở một định dạng, với tất cả các hàng và cột được cấu trúc. Tuy nhiên, giả sử bạn nhận ra rằng bạn quên thêm / chèn một cột hoặc xóa một cột. Bạn cũng có thể muốn ẩn một số hàng & cột và nếu cần, có thể hiện chúng. Di chuyển hàng hoặc cột là một nhiệm vụ khác mà bạn có thể muốn thực hiện đôi khi. Excel cung cấp cho bạn tùy chọn để thực hiện tất cả các tác vụ này trong bảng dữ liệu của bạn. Những tính năng này trở nên rất phù hợp nhiều lần và một lần nữa.
Vì vậy, câu hỏi đặt ra là chúng ta thực hiện những nhiệm vụ này như thế nào?

Làm thế nào để Thêm / Chèn cột trong Excel?
Ví dụ 1
Giả sử bạn có dữ liệu tên và họ trong cột A và B tương ứng. Giả sử bạn muốn chèn tên đệm. Tôi sẽ chỉ ra các bước cho cả chèn và xóa bên dưới vì chúng gần như tương tự nhau.
Làm theo các bước dưới đây để hoàn thành:
Đầu tiên, đính kèm ảnh chụp màn hình để bạn tham khảo:

Giả sử bạn muốn chèn một cột trước cột B.
Để thực hiện việc này, trên tab “Trang chủ” trên ruy-băng Excel, trong nhóm 'Ô', bạn cần nhấp vào Chèn. Một danh sách thả xuống sẽ xuất hiện ngay sau khi bạn nhấp vào đó. Từ đó, chọn “Chèn Cột Trang tính”.

Xin lưu ý rằng, trước khi nhấp vào “Chèn cột trang tính”, bạn phải ở trong ô của cột mà bạn muốn chèn cột trước đó.
Ví dụ, chúng ta sẽ ở trong một ô trong cột B khi chúng ta nhấp vào “Chèn Cột Trang tính” vì chúng ta muốn chèn một cột trước cột B. Bạn có thể thấy bên dưới một cột được thêm vào.

Ví dụ # 2 - Tùy chọn ShortCut & Thay thế
Bây giờ, một lưu ý chung về việc sử dụng một số phím tắt, ở đây, nếu bạn quan sát kỹ, khi bạn nhấp vào “ Chèn” và danh sách xuất hiện, bạn sẽ thấy “ Chèn cột trang tính” có gạch chân C, điều đó có nghĩa là ' C' có thể được sử dụng một phím tắt cho nó.
Một tùy chọn thay thế để chèn một cột sẽ là, nhấp vào “ Chèn” và sau đó chỉ cần nhấn ' C' từ bàn phím. Điều này cũng nên làm điều đó. Để chèn các hàng, nó sẽ được nhấp vào " Chèn" và sau đó chỉ cần nhấn ' R' từ bàn phím.
Một giải pháp thay thế cho “ Chèn cột Excel” là bạn có mặt trong bất kỳ ô nào của cột mà bạn muốn chèn trước đó. Sau đó nhấp chuột phải và nhấp vào “Chèn”.

Một hộp thoại sẽ xuất hiện. Sau đó chọn “ Toàn bộ cột” từ hộp thoại đó nếu bạn muốn chèn một cột hoặc chọn “ Toàn bộ hàng” nếu bạn định chèn một hàng.

Bạn có thể thấy rằng một cột được chèn vào trước cột Họ.

Đối với tùy chọn này, phím tắt, như chúng tôi đã đề cập trước đây, sẽ nhấn ' c' từ bàn phím và sau đó nhấn enter (sau khi nhấp chuột phải từ ô có trong cột mà chúng tôi muốn chèn trước đó và sau đó nhấp vào Chèn).
Hơn nữa, một tùy chọn khác là chọn toàn bộ cột mà bạn muốn chèn cột trước đó. Sau đó nhấp chuột phải và chọn “ Chèn”.

Đối với tùy chọn này, hãy xem “ Chèn” có gạch chân “Tôi” trong đó. Vì vậy, phím tắt cho nó sẽ là chọn cột có liên quan, nhấp chuột phải vào nó và nhấn “ I”. Điều đó nên làm để chèn một cột excel.
Tương tự, bạn có thể thực hiện việc này để chèn các hàng bằng cách chọn toàn bộ hàng mà bạn muốn chèn trước đó. Sau đó nhấp chuột phải và nhấp vào “ Chèn”.

Ví dụ # 3
Ẩn và Hiện các Hàng & Cột
Chọn các hàng hoặc cột có liên quan, nhấp chuột phải và sau đó nhấp vào “Ẩn”.
Ví dụ: Chọn cột bạn muốn ẩn, sau đó nhấp chuột phải và chọn tùy chọn "Ẩn" .

Chọn các hàng mà bạn muốn ẩn, sau đó nhấp chuột phải và chọn tùy chọn “Ẩn” .

Một tùy chọn khác như hình bên dưới, chọn các hàng hoặc cột có liên quan và làm theo ảnh chụp màn hình.
Chuyển đến tab Định dạng, trong tùy chọn “ Ẩn & Bỏ ẩn” , chọn “ Ẩn cột”.

Để hiện, bạn cần làm theo các bước tương tự, ngoại trừ việc bạn cần chọn các hàng hoặc cột trước và sau các hàng hoặc cột bạn cần hiện. (ví dụ: Ở đây, để bỏ ẩn các cột B & C, chúng tôi đã chọn A & D).

Các bước tương tự, như hình trên, ngoại trừ nhấp vào ' Ẩn', bạn nhấp vào 'bỏ ẩn.'

Di chuyển một hàng hoặc cột trong Excel
Giả sử tôi muốn xem cột họ trước. Xem cách chúng tôi thực hiện, giải thích qua ảnh chụp màn hình.
Vui lòng chọn cột mà bạn muốn di chuyển và Cắt nó.

Sau đó, nhấp chuột phải vào cột mà bạn muốn dán. Bạn sẽ nhận được tùy chọn " Chèn các ô đã cắt" .

Một tùy chọn khác là bên dưới:
Trong tùy chọn Chèn ô, nhấp vào “ Chèn ô đã cắt”.

Cột sẽ được chuyển đến vị trí đã chọn và các cột bên phải sẽ dịch chuyển sang phải.

Chèn & Xóa hàng trong Excel
Hãy bắt đầu với việc chèn. Giả sử bạn quan tâm đến việc chèn một hàng sau Ravi (tức là Hàng 2). Sau đó, làm thế nào để chúng tôi làm điều đó?
Chọn bất kỳ ô nào trong hàng sau đó, tức là Hàng 3. Đi tới tùy chọn 'Chèn' trong tab 'Trang chủ' và nhấp vào 'Chèn Hàng Trang tính.'
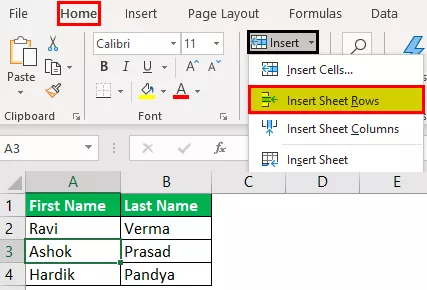
Một hàng mới được chèn bên dưới hàng 2.

Bây giờ, chúng ta hãy xem về cách xóa một hàng trang tính. Giả sử bạn quan tâm đến việc xóa hàng mà bạn đã thêm ở bước trước.
Chọn bất kỳ ô nào trong hàng sau đó, tức là Hàng 3. Đi tới tùy chọn 'Xóa' trong tab 'Trang chủ' và nhấp vào 'Xóa Hàng Trang tính'.

Bạn có thể thấy rằng một hàng trống đã bị xóa.









