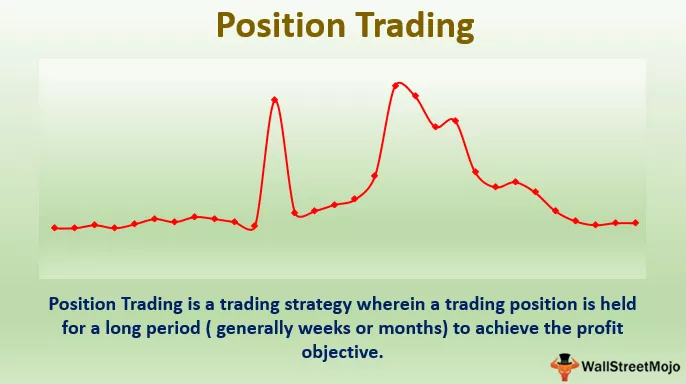IsEmpty là một hàm trang tính được sử dụng để tìm hiểu xem một tham chiếu ô nhất định hoặc một phạm vi ô có trống hay không vì nó là một hàm trang tính, vì vậy để sử dụng nó trong VBA, chúng tôi sử dụng Ứng dụng. Phương thức trang tính trong VBA để sử dụng hàm này, hàm này nằm dưới danh sách logic của hàm và trả về true nếu tham chiếu trống.
Hàm IsEmpty VBA
VBA IsEmpty là một hàm logic kiểm tra xem được chọn có trống hay không. Vì nó là một hàm logic nên nó sẽ trả về kết quả ở dạng giá trị Boolean tức là TRUE hoặc FALSE.
Nếu ô được chọn trống, nó sẽ trả về TRUE hoặc nếu không, nó sẽ trả về FALSE.
Trong bài viết này, chúng tôi sẽ hướng dẫn bạn cách sử dụng hàm “ISEMPTY” trong VBA để kiểm tra các ô bằng mã VBA.

Hàm ISEMPTY làm gì trong VBA?
Thông thường, các ô trống khiến chúng ta không thể làm việc hiệu quả trong trang tính. Tìm các ô trống không khó nhất nhưng nếu các ô trống đang ẩn chúng ở giữa dữ liệu thì sẽ mất một khoản phí để tìm chúng.
Để tìm các ô trống trong excel, chúng ta có hàm gọi là “ISBLANK” làm hàm trang tính nhưng trong VBA nó được gọi là “ISEMPTY”.
Điều này hoạt động tương tự như chức năng trang tính “ISBLANK”. Bây giờ hãy xem công thức bên dưới của hàm “ISEMPTY”.

Như chúng ta thấy trong hình trên, nó trả về kết quả là Boolean tức là TRUE hoặc FALSE.
Ví dụ về hàm ISEMPTY trong VBA
Sau đây là các ví dụ về IsEmpty trong VBA.
Ví dụ 1
Bây giờ chúng ta sẽ xem ví dụ thực tế đầu tiên về “ISEMPTY”. Đối với điều này, hãy xem hình ảnh bên dưới của bảng tính.

Bây giờ chúng ta sẽ áp dụng hàm VBA ISEMPTY trong excel để kiểm tra tất cả những điều này.
Bước 1: Định nghĩa biến là Boolean .
Mã:
Sub IsEmpty_Example1 () Dim K As Boolean End Sub

Bước 2: Đối với biến này, gán giá trị thông qua hàm VBA ISEMPTY .
Mã:
Sub IsEmpty_Example1 () Dim K As Boolean K = IsEmpty (End Sub

Bước 3: Biểu thức không là gì ngoài ô chúng ta đang kiểm tra là gì. Bây giờ chúng tôi đang kiểm tra ô A1 ô .
Mã:
Sub IsEmpty_Example1 () Dim K As Boolean K = IsEmpty (Range ("A1"). Giá trị) End Sub

Bước 4: Hiển thị giá trị của biến này trong VBA Msgbox .
Mã:
Sub IsEmpty_Example1 () Dim K As Boolean K = IsEmpty (Phạm vi ("A1"). Giá trị) MsgBox K End Sub

Chạy mã này để kiểm tra kết quả.

Vì có một giá trị trong ô A1, chúng tôi nhận được kết quả là FALSE.
Bây giờ tôi sẽ thay đổi tham chiếu ô từ A1 thành A5.
Mã:
Sub IsEmpty_Example1 () Dim K As Boolean K = IsEmpty (Phạm vi ("A5"). Giá trị) MsgBox K End Sub
Chạy mã này để xem kết quả.

Chúng tôi nhận được kết quả là TRUE ô được tham chiếu A5 thực sự là ô trống nên chúng tôi nhận được kết quả là “TRUE”.
Bây giờ tôi sẽ kiểm tra ô A8.
Mã:
Sub IsEmpty_Example1 () Dim K As Boolean K = IsEmpty (Phạm vi ("A8"). Giá trị) MsgBox K End Sub
Chạy mã này để xem kết quả.

Oh!!! Giữ lấy…
Chúng tôi nhận được kết quả là FALSE mặc dù không có giá trị nào trong ô A8.
Bây giờ câu hỏi có phải là kết quả lỗi từ công thức “ISEMPTY” không ?.
Không… Hoàn toàn không !!!
Khi tôi thử kiểm tra ô A8, thực sự có một ký tự khoảng trắng bên trong ô không dễ nhìn thấy bằng mắt thường.

Vì vậy, kết luận là thậm chí Space được coi như một ký tự trong excel và ngôn ngữ VBA.
Ví dụ # 2 - Kết hợp VBA ISEMPTY với điều kiện IF
Trên thực tế, cách sử dụng thực sự của hàm “ISEMPTY” là đáng ngưỡng mộ khi chúng tôi sử dụng nó với các hàm logic khác.
Đặc biệt khi chúng ta sử dụng nó với điều kiện IF, chúng ta có thể thu được nhiều kết quả hữu ích từ nó.

Đối với cuộc biểu tình này, hãy xem ví dụ dưới đây.
Trong cột Trạng thái, nếu cột “Trạng thái PF” trống, chúng tôi cần giá trị là “Không cập nhật” và nếu có bất kỳ giá trị nào, chúng tôi cần các giá trị là “Cập nhật đã thu thập”.
Hãy nhớ ở đây chúng ta không cần kết quả mặc định là TRUE hoặc FALSE. Chúng tôi cần kết quả của riêng mình ở đây, để có kết quả của riêng mình, chúng tôi cần sử dụng Excel VBA ISEMPTY với điều kiện IF.
Bước 1: Mở điều kiện IF .
Mã:
Sub IsEmpty_Example2 () If End Sub

Bước 2: Bên trong điều kiện IF, mở hàm ISEMPTY .
Mã:
Sub IsEmpty_Example2 () If IsEmpty (End Sub

Bước 3: Kiểm tra logic đầu tiên là giá trị ô B2 trống hay không.
Mã:
Sub IsEmpty_Example2 () Nếu IsEmpty (Phạm vi ("B2"). Giá trị) Thì Kết thúc Sub

Bước 4: Nếu kiểm tra logic trong excel vba là TRUE, tức là nếu ô trống, chúng ta cần kết quả là “ No Update ” trong ô C2.
Mã:
Sub IsEmpty_Example2 () If IsEmpty (Range ("B2"). Value) Then Range ("C2"). Value = "No Update" End Sub

Bước 5: Nếu kiểm tra logic là FALSE, chúng tôi cần kết quả trong ô C2 là “ Cập nhật đã thu thập ”.
Mã:
Sub IsEmpty_Example2() If IsEmpty(Range("B2").Value) Then Range("C2").Value = "No Update" Else Range("C2").Value = "Collects Updates" End If End Sub
Ok, we are done.
Run the code to get the result.

We got the result as “Collected Updates” because we have the non-empty cell in B2.
Now similarly apply the code for other cells to test.
Code:
Sub IsEmpty_Example2() If IsEmpty(Range("B2").Value) Then Range("C2").Value = "No Update" Else Range("C2").Value = "Collects Updates" End If If IsEmpty(Range("B3").Value) Then Range("C3").Value = "No Update" Else Range("C3").Value = "Collected Updates" End If If IsEmpty(Range("B4").Value) Then Range("C4").Value = "No Update" Else Range("C4").Value = "Collected Updates" End If End Sub

Run this code to have the results.

In cell C3 we got the result as “No Update” because there is no value in cell B3 i.e. Empty Cell. Since the logical formula returned TRUE we got the respective result.
Example #3 - Alternative to VBA ISEMPTY Function
Chúng tôi có một thay thế cho hàm ISEMPTY, mà không cần áp dụng hàm VBA ISEMPTY trong excel, chúng tôi có thể thực sự kiểm tra ô.
Để có ví dụ, hãy xem đoạn mã dưới đây.
Mã:
Sub IsEmpty_Example3 () Nếu Phạm vi ("B2"). Giá trị = "" Sau đó Phạm vi ("C2"). Giá trị = "Không cập nhật" Phạm vi khác ("C2"). Giá trị = "Cập nhật được Thu thập" Kết thúc Nếu Kết thúc Phụ
Dòng mã Range (“B2 ″). Value =” ” có nghĩa là ô B2 có bằng với ô trống hay không.
Dấu ngoặc kép (“”) đại diện cho một ô trống hoặc không nếu kết quả trống là TRUE hoặc nếu không là FALSE.