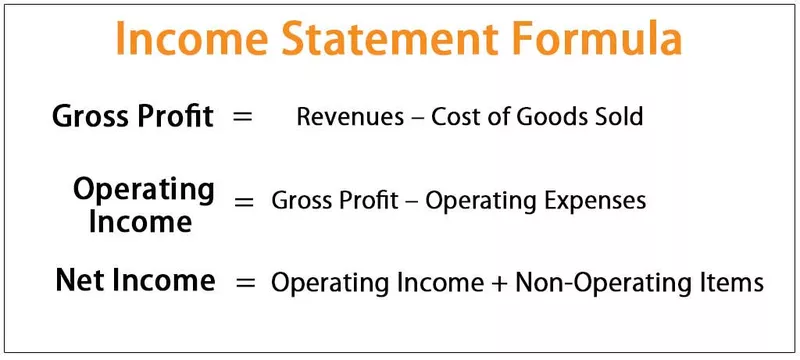Biểu đồ bánh rán là một loại biểu đồ trong excel có chức năng trực quan tương tự như biểu đồ hình tròn, các danh mục được biểu thị trong biểu đồ này là các phần và chúng cùng nhau đại diện cho toàn bộ dữ liệu trong biểu đồ, chỉ dữ liệu nằm trong hàng hoặc cột mới có thể được sử dụng để tạo biểu đồ donut trong excel, tuy nhiên, chúng tôi khuyên bạn nên sử dụng biểu đồ này khi chúng ta có ít danh mục dữ liệu hơn.
Donut Chart Excel là gì?
Biểu đồ bánh rán là một phần của biểu đồ hình tròn trong excel. PIE chiếm toàn bộ biểu đồ, nhưng ở giữa biểu đồ bánh rán, tâm của các lát cắt sẽ bị cắt ra và tâm của biểu đồ sẽ trống. Hơn nữa, nó có thể chứa nhiều hơn một chuỗi dữ liệu cùng một lúc. Trong biểu đồ PIE, chúng ta cần tạo hai biểu đồ hình tròn cho hai chuỗi dữ liệu để so sánh chúng với nhau, nhưng donut làm cho cuộc sống của chúng ta trở nên dễ dàng hơn bằng cách cho phép chúng ta tạo nhiều hơn một chuỗi dữ liệu.
Trong bài viết này, tôi sẽ chỉ cho bạn quy trình liên quan đến việc tạo biểu đồ bánh rán. Tải xuống sổ làm việc để theo dõi với tôi.
Lưu ý: Tôi đang sử dụng Excel 2013 cho bài viết này
Làm thế nào để tạo một biểu đồ bánh rán trong Excel?
Dưới đây là các ví dụ về Biểu đồ bánh rán trong Excel.
Ví dụ # 1 - Biểu đồ bánh rán trong Excel với chuỗi dữ liệu đơn
Tôi có một dữ liệu đơn giản cho thấy doanh số bán thiết bị di động trong năm.
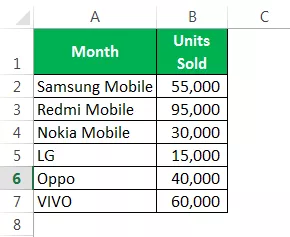
Chúng tôi sẽ hiển thị những con số này bằng đồ thị bằng cách sử dụng Biểu đồ Donut trong Excel.
Bước 1: Chọn toàn bộ dải dữ liệu.

Bước 2: Vào INSERT> Charts> PIE> Under Select Donut.

Bước 3: Bây giờ, chúng ta đã có biểu đồ bánh rán mặc định.

Bước 4: Bây giờ, chúng ta cần sửa đổi biểu đồ bánh rán này cho đẹp mắt. Chọn tất cả các lát và nhấn Ctrl + 1. Nó sẽ hiển thị cho bạn Chuỗi dữ liệu định dạng ở phía bên phải.

Bước 5: Tạo góc của lát đầu tiên là 236 độ và Kích thước lỗ bánh rán là 60%.

Bước 6: Nhấp chuột phải vào lát cắt và thêm Nhãn dữ liệu.
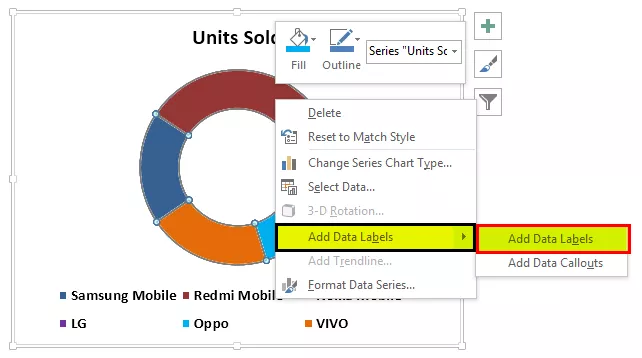

Bước 7: Bây giờ chọn các nhãn Dữ liệu mới được chèn và nhấn Ctrl + 1. Ở phía bên phải, bạn sẽ thấy các nhãn dữ liệu định dạng. Bỏ chọn mọi thứ và chọn Phần trăm duy nhất.


Bước 8: Đổi màu từng lát cho đẹp. Tôi đã thay đổi theo sở thích của mình và biểu đồ của tôi trông như thế này.

Bước 9: Thêm Huyền thoại vào bên trái và đặt tiêu đề biểu đồ là Bản trình bày bán hàng trên thiết bị di động.

Ví dụ # 2 - Biểu đồ bánh rán trong Excel với hai chuỗi dữ liệu
Chúng ta đã thấy biểu đồ bánh rán trong Excel thú vị như thế nào khi chúng ta so sánh nó với biểu đồ hình tròn. Bây giờ chúng ta sẽ xem cách chúng ta tạo bánh rán cho hai giá trị chuỗi dữ liệu. Đối với điều này, tôi có mức độ hiệu quả của nhân viên trong hai quý gần nhất.

Để tôi cho bạn xem biểu diễn đồ họa đầu tiên trong biểu đồ PIE.
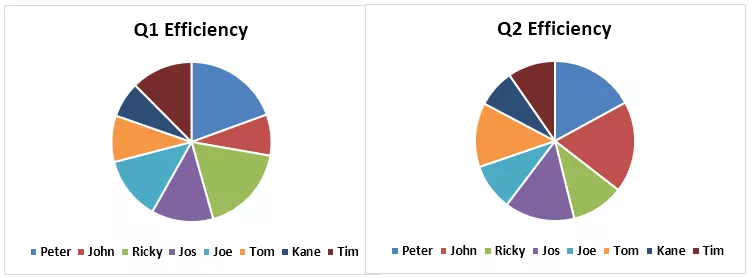
Bằng cách sử dụng biểu đồ PIE, tôi buộc phải tạo hai biểu đồ PIE giống nhau vì PIE chỉ có thể chấp nhận một chuỗi dữ liệu trong phạm vi dữ liệu của nó. Nếu bạn muốn xem tỷ lệ phần trăm mức hiệu quả Q1 & Q2 của nhân viên, chúng ta cần xem xét hai biểu đồ khác nhau để đưa ra kết luận; đó là một nhiệm vụ rất lớn để làm như vậy.
Chúng tôi chỉ có thể phù hợp với hai chuỗi dữ liệu này trên biểu đồ bánh rán Excel. Làm theo các bước dưới đây để tạo biểu đồ bánh rán trong Excel, biểu đồ này bao gồm nhiều hơn một chuỗi dữ liệu.
Bước 1: Không chọn bất kỳ dữ liệu nào mà hãy chèn một biểu đồ bánh rán trống.
Bước 2: Nhấp chuột phải vào biểu đồ trống và chọn Chọn Dữ liệu.

Bước 3: Bây giờ bấm vào THÊM.

Bước 4: Tên sê-ri là Ô B1 và Giá trị sê-ri là mức hiệu quả Q1.

Bước 5: Nhấp vào OK và một lần nữa nhấp vào THÊM.

Bước 6: Bây giờ chọn các giá trị quý thứ hai giống như cách chúng tôi đã chọn các giá trị Q1.

Bước 7: Nhấp vào OK. Ở phía bên phải, chọn Chỉnh sửa.

Bước 8: Tại đây, chọn Tên nhân viên.

Bước 9: Nhấp vào Ok. Chúng tôi đã sẵn sàng biểu đồ bánh donut mặc định.

Bước 10: Chọn lát cắt và tạo Kích thước lỗ Donut là 40%. Nó sẽ mở rộng các lát.


Bước 11: Thay đổi màu sắc của từng lát thành màu đẹp mắt. Bạn cần áp dụng cùng một màu cho Q1 & Q2.

Bước 12: Tạo tiêu đề biểu đồ là Hiệu suất Q1 & Q2 của Nhân viên.

Bước 13: Nhấp chuột phải và chọn Thêm nhãn dữ liệu.

Bước 14: Chọn nhãn dữ liệu và thêm Tên Dòng & Tên Danh mục. Lưu ý: Điều chỉnh kích thước của nhãn dữ liệu theo cách thủ công để làm cho nhãn hiển thị rõ ràng.


Bước 15: Chọn lát cắt, trong Định dạng thay đổi hình dạng của lát cắt thành Bevel> Convex. Làm điều này cho cả Q1 và Q2.

Bước 16: Bạn có thể thực hiện các thay đổi theo sở thích của mình. Cuối cùng, biểu đồ bánh rán của chúng tôi đã sẵn sàng.

Những điều cần nhớ về biểu đồ bánh rán trong Excel
- PIE chỉ có thể lấy một bộ dữ liệu; nó không thể chấp nhận nhiều hơn một chuỗi dữ liệu.
- Giới hạn danh mục của bạn từ 5 đến 8. Quá nhiều là quá xấu cho biểu đồ của bạn.
- Dễ dàng so sánh hiệu suất của một mùa với một mùa khác hoặc một với nhiều so sánh trong một biểu đồ.
- Không thêm bất kỳ danh sách thể loại; nó sẽ làm rối vẻ đẹp biểu đồ của bạn.
- Luôn hiển thị nhãn dữ liệu dưới dạng tỷ lệ phần trăm để nhãn có thể tập tin tốt nhất trong lát bánh rán.
- Bạn có thể sử dụng không gian trống ở giữa của bánh rán để hiển thị nhiều giá trị hoặc phép tính khác.