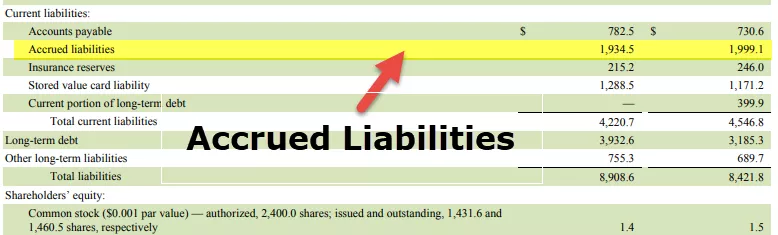Bảng tổng hợp trong Power BI
Pivot Table chỉ đơn giản là công cụ để tạo một báo cáo tóm tắt từ một bộ cơ sở dữ liệu lớn. Đây là điều mà tất cả chúng ta đã làm trong MS Excel. Theo cách này, chúng ta có thể sử dụng bảng xoay trong Power BI cũng như câu hỏi phổ biến mà mọi người đều hỏi. Vì vậy, trong bài viết này, chúng tôi sẽ hướng dẫn bạn cách sử dụng loại phân tích “Bảng tổng hợp” trong Power BI. Nhưng trong Power BI, chúng tôi không có bảng tổng hợp mà giống như các hình ảnh tương tự để hiển thị báo cáo tóm tắt.

Làm thế nào để tạo một bảng tổng hợp trong Power BI?
Dưới đây là dữ liệu chúng tôi sẽ sử dụng để tạo bảng tổng hợp.

Bạn có thể tải xuống sách bài tập và có thể sử dụng nó để thực hành với chúng tôi.
- Tải dữ liệu lên tệp Power BI.

- Quay lại tab "Báo cáo" để tạo bảng tóm tắt.

- Từ hình ảnh trực quan, danh sách sẽ chèn trực quan "Ma trận".

Hình ảnh ma trận này có các trường bên dưới.

- Hàng không là gì ngoài "Hàng khôn ngoan" những gì chúng ta muốn thấy.
- Các cột không có gì trên “Cột khôn ngoan” mà chúng ta muốn thấy.
- Giá trị, tức là giá trị cột nào chúng ta cần xem dưới dạng bảng tóm tắt.
- Ví dụ: giả sử chúng ta muốn xem giá trị bán hàng "Hàng tháng" "Theo danh mục". Nắm tay kéo và thả cột "Ngày" vào trường "Hàng".

- Như chúng ta thấy ở trên, chúng ta có thể thấy "Năm, Quý, Tháng và Ngày" vì chúng ta cần xem tóm tắt hàng tháng, hủy tất cả ngoại trừ "Tháng".

- Bây giờ, hãy kéo và thả cột “Danh mục” vào “Cột”.

Bây giờ chúng ta có thể thấy một bảng như thế này.

- Vì chúng ta cần xem tóm tắt cột "Bán hàng", hãy kéo và thả cột "Bán hàng" vào trường "Giá trị" của hình ảnh "Ma trận".

Điều này sẽ cung cấp cho chúng ta bảng tóm tắt, trông giống như "Bảng tổng hợp" trong excel.

Đây không phải là bảng tổng hợp mà là một loại bảng tóm tắt bằng cách sử dụng hình ảnh Ma trận. Chúng tôi không thể thêm bất kỳ trường nào khác vào nó, nhưng bằng cách sử dụng “Slicer”, chúng tôi có thể xem tóm tắt chi tiết. Ví dụ: giả sử bạn muốn xem bản tóm tắt "Danh mục phụ" cho mỗi tháng. Mỗi “Danh mục” chúng ta không thể chèn một hình ảnh trực quan từ danh sách hiển thị.

- Đối với trường bộ cắt này, hãy kéo và thả cột "Danh mục phụ" từ bảng.

- Bây giờ chúng ta có thể thấy tên "Danh mục phụ" trong máy cắt.

- Bây giờ, nếu chúng ta chỉ muốn xem bảng tóm tắt danh mục con “Máy sao chép”, thì chỉ chọn “Máy sao chép” từ máy cắt và nó cũng sẽ lọc dữ liệu trong bảng “Ma trận”.

Như vậy, chúng ta có thể tạo một loại bảng tổng hợp của bảng tổng hợp.
Các cột Pivot và Un-Pivot trong Bảng Power BI
Ví dụ: giả sử bên dưới là dữ liệu bạn có trong tệp Power BI của mình.

Như bạn có thể thấy ở trên, nó có tên năm, tên tháng và số liệu bán hàng tương ứng của chúng. Trong trường hợp này, mỗi năm xuất hiện 12 lần trong 12 tháng, vì vậy đây là một nhiệm vụ lặp đi lặp lại. Vì vậy, chúng tôi sẽ xoay các cột này và tạo một bảng tóm tắt ngắn.
- Bước 1: Tải tệp lên Power BI, trong tab trang chủ, nhấp vào “Chỉnh sửa truy vấn”.

Thao tác này sẽ mở ra cửa sổ soạn thảo “Power BI Query”.

- Bước 2: Chọn bảng và chọn cột “Tháng”.

- Bước 3: Trong tab “Chuyển đổi”, hãy nhấp vào “Cột xoay”.

Thao tác này sẽ mở cửa sổ “Pivot Column”.

- Bước 4: Từ cửa sổ trên, chúng ta cần chọn “Cột Giá trị” là “Doanh số” vì đây là cột chúng ta đang nhóm lại với nhau.

- Bước 5: Bây giờ hãy nhấp vào Ok, và nó sẽ xoay các cột.

- Bước 6: Nhấp vào “Đóng và Áp dụng” để xem kết quả thực.

Kết quả thực được hiển thị bên dưới.

Vì vậy, chúng tôi đã loại bỏ các tên nhiều năm và tên tháng để có một bảng đơn giản, vì vậy bằng cách sử dụng tùy chọn Cột Pivot này, chúng tôi có thể thao tác dữ liệu.
Tương tự, chúng ta cũng có thể hủy xoay các cột .
- Giả sử bên dưới là bảng bạn có.

Chúng ta cần làm ngược lại những điều trên. Tải dữ liệu lên Power BI và mở trình chỉnh sửa Power Query.
- Bước 1: Từ cửa sổ Power, Query, chọn bảng và chọn cột “Năm”.

- Bước 2: Trong tab “Chuyển đổi”, hãy nhấp vào “Bỏ xoay vòng >>> Bỏ quay các cột khác”.

Điều này sẽ hủy xoay các cột.

Như vậy, chúng ta có thể sử dụng trình soạn thảo Power Query để xoay và bỏ cột.
Lưu ý: Bạn cũng có thể tải xuống tệp Power BI từ liên kết bên dưới và có thể xem kết quả cuối cùng.
Bạn có thể tải xuống Mẫu Bảng Power BI Pivot này tại đây - Mẫu Bảng Power BI PivotNhững điều cần ghi nhớ
- Pivot Table không phải là công cụ có sẵn trong Power BI nhưng bằng cách sử dụng trực quan ma trận, chúng ta có thể tạo một bảng tóm tắt.
- Chúng tôi không thể mở rộng hoặc thu gọn các mục trong Ma trận trực quan, không giống như MS Excel Pivot Table.
- Sử dụng Power Query trong Excel, chúng ta có thể xoay và hủy xoay cột để thao tác dữ liệu theo yêu cầu.