Excel VBA MsgBox
Hàm MsgBox của VBA giống như một hàm đầu ra được sử dụng để hiển thị thông báo tổng quát do nhà phát triển cung cấp, nó giống như một câu lệnh in. Hàm hoặc câu lệnh này không có đối số và các thông báo được cá nhân hóa trong hàm này được viết dưới dấu ngoặc kép trong khi đối với các giá trị mà tham chiếu biến được cung cấp.
Khi chúng ta bắt đầu học VBA, điều đầu tiên chúng ta cố gắng học là Message Box hoặc hàm MsgBox. Nó không là gì khác ngoài một hộp nhỏ chứa thông điệp cho người dùng. Trong hướng dẫn này, chúng tôi sẽ chỉ cho bạn cách hiển thị thông báo, cách tùy chỉnh hộp thông báo, thay đổi biểu tượng, thay đổi nút và các phương thức khác của hộp thông báo.
Bật tab nhà phát triển
Trước tiên nếu bạn không thấy tab Nhà phát triển trong excel của mình, hãy làm theo các bước dưới đây để bật tab nhà phát triển.
Bước 1: Đi tới TỆP> TÙY CHỌN.

Bước 2: Nhấp vào Customize Ribbon trong Excel Options.

Bước 3: Ở phía bên phải, chọn hộp Nhà phát triển để bật tính năng này.

Bước 4: Nhấp vào Ok và đóng cửa sổ này. Bây giờ bạn sẽ thấy tab Nhà phát triển trong ruy-băng Excel của mình.

Cú pháp hàm MsgBox
Khi chúng ta nhập từ MsgBox vào mô-đun, chúng ta có thể thấy cú pháp. Bây giờ tôi sẽ giới thiệu cho bạn cú pháp.

- Nhắc nhở: Đây là đối số đầu tiên và bắt buộc. Trong ví dụ trên, tôi phải nhập từ “Chào mừng đến với VBA” làm Lời nhắc. Đây không là gì ngoài thông điệp chúng ta cần thể hiện. Chúng tôi có thể hiển thị tối đa 1024 ký tự.
- Nút: Đây không là gì ngoài loại nút chúng ta cần hiển thị trên MsgBox. Ví dụ: Trong ví dụ trước của chúng tôi, nút mặc định hiển thị là OK.
- Tiêu đề: Đây là tiêu đề của hộp thư. Chúng tôi có thể tùy chỉnh tiêu đề này và đặt tên riêng cho hộp thư trong dấu ngoặc kép.
- (tệp trợ giúp): Đây không phải là gì ngoài biểu tượng trợ giúp bạn muốn hiển thị cho người dùng. Nếu họ nghi ngờ và nếu bạn đã chỉ định các đề xuất, thì họ có thể nhấp vào tệp địa ngục này để tìm hiểu thêm.
- (Ngữ cảnh): Đây là giá trị số được gán cho chủ đề trợ giúp thích hợp.
Làm thế nào để tạo một MessageBox bằng Mã VBA?
Làm theo các bước dưới đây để tạo hộp thư đơn giản bằng mã VBA.
Bước 1: Mở Visual Basic Editor
Chuyển đến tab DEVELOPER và nhấp vào VISUAL BASIC.

Cách khác : Bạn có thể nhấp vào phím tắt alt = "" + F11.

Bước 2: Chèn mô-đun
Bây giờ hãy nhấp vào CHÈN và chọn MODULE.
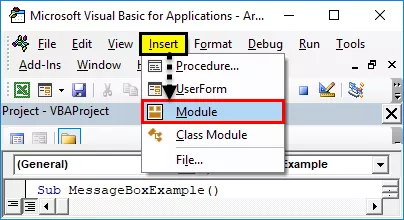
Nó sẽ chèn MODULE mới vào trình soạn thảo VBA của bạn.

Bước 3: Bắt đầu thủ tục phụ
Bắt đầu macro excel của bạn bằng cách nhập SUB, là phần đầu của macro. Đặt tên cho MACRO và nhấn enter.

Bước 4: Bắt đầu viết mã cho MsgBox
- Ở giữa Phần đầu & Phần đuôi của macro, chúng ta cần viết mã. Vì vậy, hãy bắt đầu từ Msgbox. Nó sẽ hiển thị chức năng MsgBox.
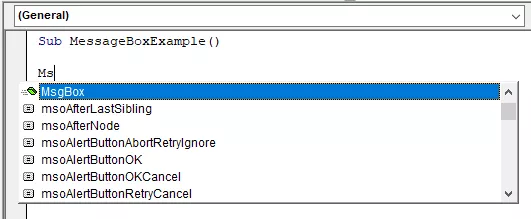
- Ngay sau khi bạn nhìn thấy từ Msgbox nhấn tab, nó sẽ bắt đầu hiển thị cú pháp Msgbox.
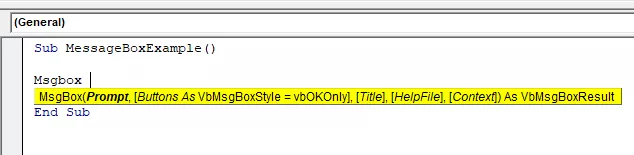
- Bây giờ gõ từ Chào mừng đến với VBA trong dấu ngoặc kép.
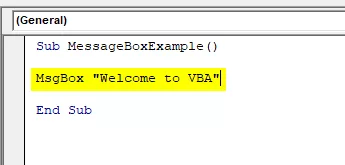
- Chúng tôi đã tạo một macro hộp thư đơn giản.
Bước 5: Chạy mã
- Bây giờ bên trong macro, đặt, con trỏ và nhấn phím F5, là phím tắt để chạy macro.

Bước 6: Đầu ra
Ngay sau khi bạn chạy macro, bạn có thể thấy hộp thông báo trong cửa sổ excel của mình.

Cấu trúc của Hộp thư
Bây giờ tôi sẽ giới thiệu cho bạn cấu trúc của Hộp thư. Nó bao gồm bốn yếu tố.

# 1 - Tiêu đề
Theo mặc định hộp thông báo hiển thị tiêu đề của hộp thông báo là Microsoft Excel. Chúng tôi cũng có thể sửa đổi điều này. Sau khi Prompt được cung cấp, chúng ta có thể đặt tên riêng của mình cho MsgBox.
Bước 1: Đầu tiên, đưa Prompt, tức là thông báo bạn muốn hiển thị.

Bước 2: Bây giờ, đối số tiếp theo là Các nút bỏ qua điều này và chuyển sang đối số tiếp theo, t, tức là Tiêu đề.

Bước 3: Chúng tôi đã hoàn tất. Bây giờ hãy chạy macro bằng cách sử dụng phím F5.

Bây giờ bạn có thể thấy sự khác biệt trong tiêu đề của hộp thông báo. Thay vì tiêu đề mặc định Microsoft Excel bây giờ nó đang hiển thị Giới thiệu về VBA dưới dạng tiêu đề.
# 2 - Các nút
Chúng ta đã học cách hiển thị hộp thông báo, cách thay đổi tiêu đề hộp thông báo. Bây giờ chúng ta sẽ thấy tùy chọn của nút hộp tin nhắn.
Khi đầu vào lời nhắc được cung cấp, điều tiếp theo trong cú pháp là nút hộp thông báo.
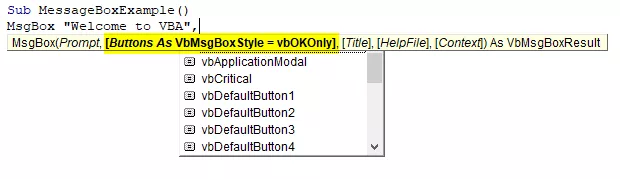
Chúng tôi có tới 20 loại tùy chọn nút Hộp thư, bao gồm Có / Không. Bạn có thể chọn bất kỳ một trong số 20 nút có sẵn. Ví dụ, tôi đã chọn vbYesNoCancel.

Bây giờ chạy macro, chúng ta sẽ thấy các nút hộp thông báo khác nhau thay vì nút OK mặc định.

# 3 - Sự kết hợp của Biểu tượng & Nút
Chúng tôi đã thấy cách sửa đổi các nút hộp thư. Cùng với nút hộp tin nhắn, chúng ta cũng có thể hiển thị các biểu tượng, như hình dưới đây.

Có bốn loại biểu tượng có sẵn. vbCritical, vbQuestion, vbExclamation và vbInformation.
Để hiển thị nút cùng với biểu tượng, chúng ta cần kết hợp cả hai bằng cách nhập biểu tượng dấu cộng (+) với nhau.
# 1 - Biểu tượng vbQuestion Marks
Mã:
Sub SerialNumber ()MsgBox “Chào mừng đến với VBA”, vbYesNoCancel + VbQuestion , ”Giới thiệu về VBA”
End Sub
Kết quả:

# 2 - vb Biểu tượng Dấu ngoặc kép
Mã:
Sub MessageBoxExample ()MsgBox “Chào mừng bạn đến với VBA”, vbYesNoCancel + VbCritical , “Giới thiệu về VBA”
End Sub
Kết quả:

# 3 - vb Biểu tượng Dấu tuyên bố
Mã:
Sub MessageBoxExample ()MsgBox “Chào mừng bạn đến với VBA”, vbYesNoCancel + VbExclamation , “Giới thiệu về VBA”
End Sub
Kết quả:

# 4 - vb Biểu tượng Dấu thông tin
Mã:
Sub MessageBoxExample ()MsgBox “Chào mừng bạn đến với VBA”, vbYesNoCancel + VbInformation , “Giới thiệu về VBA”
End Sub
Kết quả:

Những điều cần ghi nhớ
- Chúng ta có thể kết hợp cả nút và biểu tượng bằng cách kết hợp nó với biểu tượng dấu cộng (+).
- Chúng tôi kết hợp nhiều nút bằng cách kết hợp chúng với biểu tượng dấu cộng (+).
- Khi chúng ta chuyển sang các cấp độ tiếp theo của VBA, chúng ta sẽ thấy các tùy chọn hộp thông báo nâng cao.
- Tất cả các lời nhắc số phải được cung cấp kèm theo dấu ngoặc kép và các giá trị số không yêu cầu dấu ngoặc kép.









