Chèn Tab trong Excel
Trong excel, chúng ta thường có dải băng, và trong dải băng này, chúng ta có nhiều tab để chúng ta hoạt động trơn tru. Để làm việc hiệu quả trong excel, chúng ta cần biết các tính năng có sẵn với mỗi và mọi tab. Hầu hết tất cả các tab đều quan trọng để trở thành một chuyên gia trong excel, vì vậy trong bài viết này, chúng tôi sẽ hướng dẫn bạn qua tab “CHÈN” trong excel. Trong excel, tab “INSERT” đóng vai trò quan trọng trong việc phân tích dữ liệu, vì vậy trong bài viết này, chúng ta sẽ xem xét chi tiết tab “INSERT”.
Tab INSERT có chức năng gì trong Excel?
Giống như tất cả các tab khác trong tab CHÈN ribbon cung cấp các tính năng và công cụ riêng. Dưới đây là hình ảnh của tab INSERT trong excel.

Trong tab CHÈN excel, chúng ta có một số nhóm khác và bên dưới là tên nhóm.
- Những cái bàn
- Hình minh họa
- Thêm vào
- Biểu đồ
- Bản đồ điện
- Đường gấp khúc
- Bộ lọc
- Liên kết
- Bản văn
- Ký hiệu
Bây giờ chúng ta sẽ xem những gì mỗi nhóm cung cấp cho chúng ta.
# 1 - Bảng
Đây là điều quan trọng nhất trong tab INSERT trong excel; trong nhóm này, chúng tôi có ba tính năng được gọi là "Bảng tổng hợp trong Excel, Bảng tổng hợp được đề xuất và Bảng".
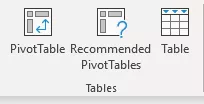
Pivot Table rất quan trọng để phân tích và lấy câu chuyện đằng sau một lượng lớn dữ liệu rất nhanh chóng. Bảng tổng hợp được đề xuất cung cấp các thiết kế bảng xoay phù hợp nhất cho lượng lớn dữ liệu của bạn và Bảng cuối cùng cung cấp cho chúng tôi khả năng chuyển đổi phạm vi dữ liệu bình thường sang định dạng “Bảng Excel” và cho phép chúng tôi làm việc hiệu quả và trơn tru.
# 2 - Hình minh họa
Tùy chọn này liên quan nhiều hơn đến đồ họa như chèn ảnh từ ngoại tuyến và trực tuyến, chèn các loại hình dạng khác nhau được tích hợp sẵn và chúng tôi cũng có thể chèn đồ họa như nghệ thuật thông minh và cuối cùng, chúng tôi có thể thêm ảnh chụp nhanh của bất kỳ cửa sổ nào vào này bảng tính.

# 3 - Phần bổ trợ
Đây là các phần bổ trợ bên ngoài có sẵn cho Excel và bạn sẽ chỉ tìm thấy các tùy chọn này ở mẫu Excel 20136 trở đi. Nếu bạn muốn chèn các ứng dụng bên ngoài từ Microsoft store, thông qua Ứng dụng của tôi, chúng tôi cũng có thể chèn các ứng dụng bên ngoài. Tiếp theo, chúng tôi có “Bản đồ Bing” thông qua điều này và chúng tôi có thể chèn bản đồ Bing để hiển thị đại diện địa lý của các con số và sử dụng Biểu đồ người, chúng tôi có thể hiển thị biểu diễn một cách sinh động.

# 4 - Biểu đồ
Nếu bạn là một người kể chuyện, thì bạn nên cân nhắc việc thành thạo điều này vì tất cả các trang tổng quan đều chứa các hiệu ứng hình ảnh và những hiệu ứng hình ảnh đó ở dạng biểu đồ. Vì vậy, trong danh mục này, chúng tôi có rất nhiều biểu đồ tích hợp sẵn để làm việc.
Ví dụ: Biểu đồ cột trong Excel, Biểu đồ thanh trong Excel, Biểu đồ hình tròn trong Excel, Biểu đồ đường trong Excel, Biểu đồ phân tán và Biểu đồ kết hợp trong Excel.

# 5 - Bản đồ 3D
Đây cũng là một phần của tiện ích bổ sung để hình dung dữ liệu tốt hơn và có ý nghĩa hơn để kể câu chuyện tốt hơn.

# 6 - Đường gấp khúc
Bạn đã nghe nói về biểu đồ trong ô trong excel chưa? Nếu có, thì chúng ta có thể tạo các biểu đồ trong ô này bằng danh mục “Đường gấp khúc trong Excel” không? Chúng tôi có thể chèn ba loại biểu đồ trong ô ở đây, “Đường, Cột và Thắng / Thua”.

# 7 - Bộ lọc
- Bộ lọc Excel không phải là một thứ xa lạ đối với những người làm việc với excel; Nếu bạn không biết bất kỳ chế độ nào khác để chèn và xóa bộ lọc cho dữ liệu của mình, thì bạn có thể sử dụng công cụ này (vì phần lớn mọi người sử dụng phím tắt Ctrl + Shift + L để chèn hoặc xóa bộ lọc).
- Tuy nhiên, chúng tôi có một công cụ khác được gọi là “Slicer”, đây có thể là một điều kỳ lạ vì nó có sẵn từ phiên bản Excel 2010 trở đi. Máy cắt lát là một bộ lọc trực quan để áp dụng bộ lọc; chúng ta chỉ cần nhấp vào nút trực quan để lọc thứ mà chúng ta cần lọc.

# 8 - Liên kết
Nếu bạn muốn tạo siêu liên kết cho mục đích điều hướng, thì chúng ta có thể chèn siêu liên kết cho trang tính, ô trong công cụ này.

# 9 - Văn bản
Trong danh mục này, chúng ta có thể chèn một hộp văn bản để viết một cái gì đó, chúng ta cũng có thể chèn đầu trang và chân trang trong excel cho trang tính và ngoài điều này, chúng ta cũng có thể chèn “Nghệ thuật thông minh, Dòng chữ ký và đối tượng bên ngoài”.

# 10 - Biểu tượng
Để chèn bất kỳ phương trình và ký hiệu nào, chúng ta có thể sử dụng danh mục này.

Những điều cần ghi nhớ
- Tính năng thường được sử dụng nhất trong tab CHÈN là “Bảng tổng hợp” để phân tích lượng lớn dữ liệu.
- Sử dụng tính năng Đối tượng, chúng tôi có thể chèn các đối tượng bên ngoài như PDF, Word, PPT hoặc bất kỳ loại nội dung nào khác, v.v.
Các bài báo được đề xuất
Đây là một hướng dẫn về Excel Insert Tab. Ở đây chúng ta tìm hiểu tab chèn được sử dụng để chèn các đối tượng như bảng, hình minh họa, bổ trợ, biểu đồ, bản đồ 3D, biểu đồ thu nhỏ, bộ lọc, liên kết, v.v. và các mẫu excel có thể tải xuống. Bạn có thể tìm hiểu thêm về excel từ các bài viết sau:
- Chèn dấu kiểm trong Excel
- Bảng tổng hợp từ nhiều trang tính
- Chèn Slicer trong Excel
- Chèn dòng trong Excel









