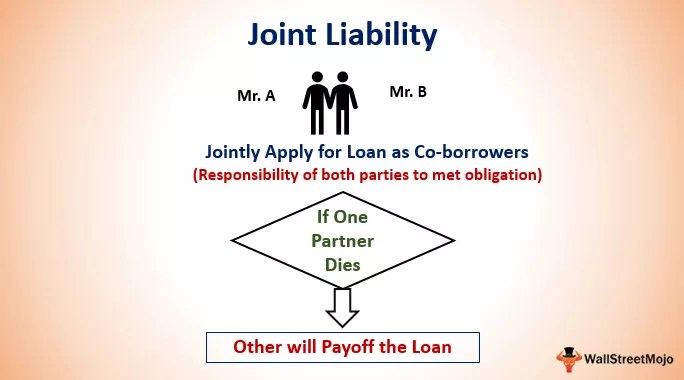Gỡ rối công thức Excel
Tất cả chúng ta đều làm việc với Excel và đó là một công thức. Luôn luôn có một trường hợp mà chúng tôi có xu hướng nhận được một số lỗi hoặc kết quả không mong muốn liên quan đến công thức chúng tôi sử dụng trong Excel. Đôi khi, chúng tôi có thể gặp các lỗi như # N / A, #VALUE! vv Đôi khi chúng ta có thể muốn một ngày nhưng kết quả là nhận được các con số. Hoặc đôi khi, Chúng tôi áp dụng một công thức, nhưng nó không tính toán kết quả trên khắp các ô trang tính. Để tránh tình huống như vậy, chúng tôi khắc phục sự cố các công thức excel đó.
Tất cả đây là những trường hợp mà bạn sẽ có lỗi công thức. Việc tìm ra lỗi / lỗi trong công thức Excel đôi khi là một công việc tẻ nhạt, có thể khiến bạn mất nhiều thời gian cũng như tiền bạc (Vì bạn có thể không hiệu quả cho đến khi lỗi công thức được giải quyết nếu làm việc trong một tổ chức và lý tưởng là ngồi nhàn rỗi gây mất mát tiền cho tổ chức).
Tuy nhiên, có một số trạm kiểm soát; bạn biết giống như ở khắp mọi nơi trên toàn cầu? Nếu bạn làm theo các phương pháp đó, một số lỗi công thức có thể được loại bỏ. Chúng tôi gọi các điểm kiểm tra như vậy là phương pháp khắc phục sự cố công thức. Trong bài viết này, chúng tôi sẽ hướng dẫn bạn một số lỗi công thức phổ biến nhất của Excel và cách khắc phục những lỗi đó để loại bỏ lỗi.

Làm thế nào để gỡ rối công thức Excel?
Dưới đây là nhiều cách khác nhau để khắc phục sự cố công thức excel.
# 1 - Khắc phục sự cố Giá trị lỗi # N / A
Những loại lỗi công thức rất phổ biến. Ý tôi là, hãy nhớ bao nhiêu lần bạn gặp lỗi # N / A khi làm việc với bất kỳ công thức excel nào? Nhiều lần, phải không? Chúng tôi sẽ xem làm thế nào điều này có thể được loại bỏ. Bản thân mỗi lỗi đều đưa ra manh mối / gợi ý về cách loại bỏ lỗi đó. Xem các bước dưới đây:
Bước 1
Nếu bạn gặp lỗi # N / A, điều này có thể xảy ra nhiều nhất trong các công thức tra cứu như VLOOKUP, HLOOKUP, v.v. Bây giờ, nếu bạn thấy ảnh chụp màn hình bên dưới, tôi có dữ liệu về Tên, Tuổi và Lương. Thông qua dữ liệu đó, tôi đang cố gắng tìm ra đâu có thể là chi tiết tiền lương cho Tên “Sonal”. Vì dữ liệu thực tế mà tôi đang tìm kiếm giá trị không chứa thông tin chi tiết về Sonal, chúng tôi sẽ gặp lỗi # N / A. Xem ảnh chụp màn hình bên dưới:

Bước 2
Bạn có thể loại bỏ lỗi này bằng cách kết hợp IFERROR trong Excel trong một công thức nhất định và thêm một thông báo đẹp thay vì # N / A. Xem ảnh chụp màn hình bên dưới:
IFERROR cho phép bạn thêm văn bản bất cứ khi nào có lỗi xảy ra.

# 2 - Khắc phục sự cố Công thức logic
Bạn phải sử dụng một số công thức logic trong Excel, chẳng hạn như IF (). Công thức này kiểm tra điều kiện logic và đưa ra bất kỳ đầu ra nào trong số hai đầu ra (được liên kết với giá trị Đúng và Sai của phép thử logic). Điều quan trọng là phải xác định logic đằng sau các công thức như vậy; nếu không, chúng sẽ cho bạn kết quả không ngờ.
Giả sử chúng ta có dữ liệu, như được hiển thị bên dưới, cung cấp tổng doanh số bán hàng cho năm 2018 cũng như năm 2019.

Chúng tôi muốn kiểm tra xem doanh thu sẽ tăng hay giảm cho năm 2019 với sự trợ giúp của câu lệnh IF có điều kiện.
Chúng tôi đã thử IF có điều kiện và nhận được kết quả như trong ảnh chụp màn hình bên dưới:

Bạn có thể thấy bên dưới ô A5; chúng tôi nhận được kết quả là "Tăng doanh số". Tuy nhiên, liệu điều đó có chính xác? Chúng ta vẫn có thể thấy doanh số bán hàng của năm 2019 thấp hơn so với năm 2018. Chúng ta có thể đã mắc sai lầm ở đâu?
Ở đây, việc đánh giá công thức của bạn trở nên rất quan trọng. Hãy kiểm tra nó từng cái một.
Điều kiện lôgic - B3 <B2 (Doanh số cho năm 2019 <Doanh số cho năm 2018) - Điều kiện lôgic cho kết quả là TRUE.
Do đó, nếu điều kiện là ĐÚNG, chúng ta cần cung cấp sản lượng là "Giảm doanh số" thay vì "Tăng doanh số" và nếu điều kiện là SAI, chúng ta sẽ nhận được "Tăng doanh số".
Những gì chúng ta có thể làm là, chúng ta có thể trao đổi value_if_true và value_if_false trong câu lệnh logic và loại bỏ lỗi này.
Xem ảnh chụp màn hình bên dưới:

Bây giờ chúng tôi đang nhận được kết quả như mong đợi. Do đó, bạn cũng có thể loại bỏ các kết quả sai lệch do công thức cung cấp bằng cách đánh giá từng bước công thức của bạn. Nó trở thành một điều cần thiết để đánh giá công thức bạn đã nhập để bạn có được kết quả như mong đợi.
# 3 - Đó là Số hay Ngày hay không Cả hai?
Giả sử chúng tôi đang cố gắng thêm một số giá trị bán hàng dưới B2 và B3 của trang tính tương ứng cho các năm 2018 và 2019.
Tuy nhiên, ngay sau khi chúng tôi nhập các giá trị, chúng sẽ được phản ánh dưới dạng giá trị ngày.

Tại sao điều này lại xảy ra? Excel có điên không? Nó không thể xác định những gì tôi đang cố gắng thêm vào?
Chà, điều này vừa xảy ra vì không may định dạng của ô đã được đặt thành ngày tháng.

Bạn có thể điều hướng đến định dạng của ô và thông qua danh sách thả xuống, chúng ta có thể chọn chung thay vì ngày để có được kết quả mong muốn.

Ngay sau khi bạn đặt định dạng số ô nói chung, bạn có thể thấy ngày được chuyển đổi thành số, đó là những gì bạn mong đợi một cách lý tưởng.

Điều này có thể được thực hiện ngược lại. Có nghĩa là, bạn muốn ngày tháng, nhưng chúng được lưu trữ dưới dạng số. Bạn có thể thay đổi định dạng số ô từ số thành Ngày.
# 4 - Điều gì sẽ xảy ra nếu Công thức không Tính toán lại
Điều gì sẽ xảy ra nếu bạn kéo công thức qua các hàng và mong đợi Excel tự thực hiện các phép tính nhưng không nhận được câu trả lời được cập nhật trên các ô khác nhau? Chúng tôi sẽ lấy một ví dụ về điều này.
Chúng tôi có doanh số và giá trị ký quỹ cho năm 2018 và 2019, như thể hiện trong hình ảnh bên dưới:

Chúng tôi muốn nắm bắt% Ký quỹ, có thể được công thức là Ký quỹ / Doanh số (Ký quỹ chia cho Doanh số). Hãy thực hiện phép tính này trên ô D2.

Chúng ta có thể thấy rằng lợi nhuận 0,82% hoặc gần 1% mà chúng ta đang thực hiện cho năm 2018. Bây giờ, hãy kéo cùng một công thức qua D3.
Vì excel thông minh và linh hoạt, chúng tôi hy vọng nó sẽ xem xét mô hình và tìm ra% ký quỹ cho năm 2019.

Tuy nhiên, excel không thể cung cấp cho bạn câu trả lời chính xác. Hãy xem, câu trả lời giống như câu trả lời cho năm 2018. Điều này đang xảy ra vì bạn phải đặt các tùy chọn tính toán thành Thủ công trong phần Công thức.

Thay đổi tùy chọn tính toán từ thủ công sang tự động và bạn sẽ có thể nhận được giá trị cho% ký quỹ chính xác cho năm 2019.

Đây là cách chúng tôi có thể gỡ rối các công thức excel cũng như một số hàm được xác định trước của nó.
Những điều cần ghi nhớ
- Không phải mọi lỗi đều gây phiền toái. Trong Excel, hầu hết thời gian, lỗi tự cung cấp cho bạn thông tin về điều gì đã xảy ra với công thức (hãy nhớ # N / A)?
- Việc khắc phục sự cố Công thức và Hàm có thể mất vài phút cũng như có thể mất cả ngày mà vẫn không được giải quyết. Chúng tôi vừa thử một số sự cố phổ biến và cách khắc phục chúng trong Excel. Bạn có thể phải đối mặt với một số vấn đề khác.
- Không có cách khắc phục sự cố từng bước như vậy vì đây là các trường hợp "tương tự".