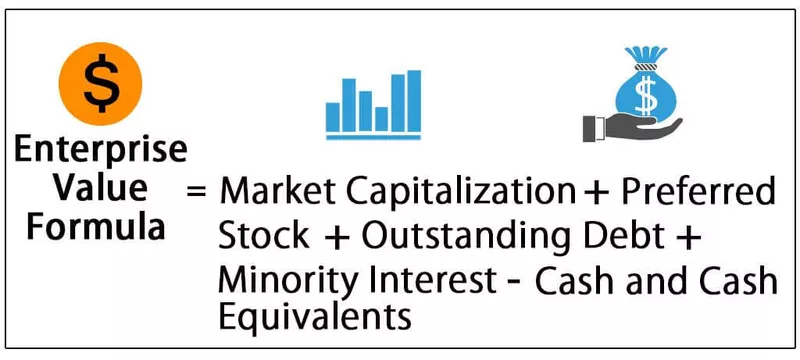Format Painter trong Excel là gì?
Format Painter trong Excel là một công cụ được sử dụng để sao chép cùng một định dạng của một ô hoặc một nhóm ô sang các ô khác. Nó nằm trên tab trang chủ trong phần clipboard, để sao chép định dạng, đầu tiên các ô chứa định dạng sẽ được chọn và sau đó chúng ta nhấp vào nút định dạng họa sĩ và sau đó chọn các ô mà chúng ta muốn định dạng.
Chúng ta thường sao chép nội dung của các ô nhưng đã bao giờ tự hỏi làm thế nào chúng ta có thể sao chép chỉ định dạng của ô và điều đó cũng vậy mà không sao chép giá trị của ô. Có, bạn chỉ có thể sao chép và dán định dạng của một ô này sang ô khác với sự trợ giúp của công cụ định dạng.
- Sử dụng công cụ vẽ định dạng, chúng ta có thể sao chép giao diện của một ô hoặc toàn bộ phạm vi ô và dán vào các ô hoặc dải ô khác.
- Định dạng họa sĩ là công cụ sẵn có của excel thuộc về lớp định dạng của các hàm. Công cụ này có thể được sử dụng để sao chép đường viền, kiểu phông chữ, màu sắc của ô, điều chỉnh độ rộng của ô và tất cả nội thất của ô sang một ô khác hoàn toàn không được định dạng hoặc được định dạng theo cách không mong muốn .
- Điều tuyệt vời đi kèm với trình vẽ định dạng là việc sử dụng nó không bị giới hạn trong một ô duy nhất. Chúng ta có thể sử dụng trình vẽ định dạng trên sổ làm việc hoàn chỉnh để làm cho nó được định dạng giống như sổ làm việc khác.
- Định dạng của trang tính có thể là một đường viền trên tiêu đề, màu riêng biệt trên các số âm và hơn thế nữa. Bây giờ, nếu chúng ta đã tạo một sổ làm việc ở định dạng được yêu cầu, chúng ta luôn có thể sử dụng công cụ định dạng họa sĩ và chỉ cần tạo sổ làm việc thô dưới dạng sổ làm việc được định dạng với sự trợ giúp của người vẽ định dạng.
Vì vậy, bây giờ chúng ta không cần phải dành thời gian để định dạng lại một sổ làm việc vì chúng ta có công cụ định dạng họa sĩ trong excel.

Làm thế nào để sử dụng Format Painter trong Excel?
Ví dụ # 1 - Định dạng các ô trong Excel
Trong phương pháp này, chúng tôi sẽ sao chép định dạng của phạm vi sang một phạm vi khác.
Bước 1: Chọn phạm vi được định dạng.

Bước 2: Chuyển đến tab “Trang chủ”. Từ tab trang chủ, sẽ có tùy chọn định dạng họa sĩ.

Bấm vào tùy chọn này và sau đó chọn phạm vi nơi định dạng phải được áp dụng. Sau khi định dạng được áp dụng, chúng tôi sẽ nhận được phạm vi được định dạng như một bản gốc.

Ví dụ # 2 - Định dạng dữ liệu được định dạng có điều kiện
Trong phương pháp này, chúng ta có thể sử dụng trình vẽ định dạng để áp dụng định dạng có điều kiện từ một dải ô này sang một dải ô khác.
Bước 1: Chọn Phạm vi dữ liệu và Nhấp vào Định dạng Họa sĩ.

Các bước sẽ giống như đã giải thích ở trên, nhưng sự khác biệt duy nhất là trong trường hợp này, chúng tôi cũng sao chép định dạng có điều kiện của các ô.

Ví dụ # 3 - Định dạng Hình dạng của Đối tượng
Trong phương pháp này, chúng tôi sẽ định dạng đối tượng.
Bước 1: Chèn hình dạng.
Một hình dạng có thể được chèn bằng cách chuyển đến tab “CHÈN” và chọn hình dạng cần thiết.

Bước 2: Bây giờ chọn hình dạng có tất cả các định dạng mà chúng ta cần và nhấp vào định dạng họa sĩ.

Bước 3: Bây giờ chọn hình dạng cần được định dạng trong excel, và tất cả các định dạng sẽ được sao chép vào hình dạng.

Ví dụ # 4- Định dạng họa sĩ trên một trang tính hoàn chỉnh
Trong trường hợp này, chúng tôi sẽ định dạng sổ làm việc hoàn chỉnh thay vì một ô hoặc dải ô.
Bước 1: Chọn sổ làm việc hoàn chỉnh đã được định dạng hoặc có các thuộc tính được yêu cầu và sau đó nhấp vào tùy chọn định dạng họa sĩ.

Bước 2: Chọn trang tính muốn được Định dạng; sau đó, nó sẽ tự động được áp dụng.

Những điều cần ghi nhớ
- Trong khi sử dụng định dạng họa sĩ, điều này nên nhớ rằng tất cả các thuộc tính / Định dạng của một ô sẽ được áp dụng cho vị trí mới và chúng tôi không có tùy chọn chọn định dạng phải được áp dụng hay không.
- Sau khi chúng tôi đã định dạng vị trí mới, tùy chọn định dạng họa sĩ sẽ biến mất. Để định dạng nhiều vị trí, chúng ta cần nhấp đúp vào tùy chọn định dạng họa sĩ vì điều này sẽ giữ cho chức năng hoạt động cho đến khi chúng ta chọn tắt nó bằng cách nhấn phím “ESC”.
- Nếu chúng ta đang định dạng một trang tính hoàn chỉnh bằng cách sử dụng công cụ định dạng, thì điều này nên nhớ rằng cả hai trang tính phải có cùng một dữ liệu ở cùng một vị trí. Điều này có nghĩa rằng nếu dòng 1 st có 10 tiêu đề và tờ khác chỉ có 9 tiêu đề, sau đó tất cả 10 sẽ được định dạng. Vì vậy, chúng ta sẽ có thêm một Header được định dạng nhưng sẽ không có dữ liệu trong đó.
- Định dạng họa sĩ trong Excel cũng có thể được sử dụng từ các tùy chọn dán đặc biệt.