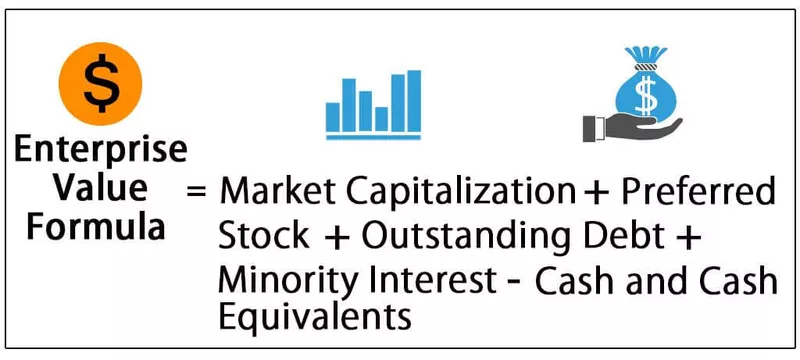Làm thế nào để định dạng văn bản trong Excel?
Định dạng văn bản trong excel bao gồm, màu sắc, tên phông chữ, cỡ chữ, căn lề, hình thức phông chữ theo kiểu in đậm, gạch chân, nghiêng, màu nền của ô phông chữ, v.v.
# 1 Tên Văn bản
Bạn có thể định dạng phông chữ văn bản từ mặc định thành bất kỳ phông chữ có sẵn nào khác trong excel. Nhập bất kỳ giá trị văn bản nào vào bất kỳ ô nào.

Trong tab TRANG CHỦ, bạn có thể thấy rất nhiều tùy chọn định dạng có sẵn.

Định dạng đã được phân loại thành 6 nhóm, tức là Bảng tạm, Phông chữ, Căn chỉnh, Số và Kiểu.
Trong phần này, chúng tôi đang định dạng phông chữ của giá trị ô A1, tức là “Xin chào Excel.” Đối với điều này trong danh mục “Phông chữ”, hãy nhấp vào danh sách thả xuống của “Tên phông chữ” và chọn tên phông chữ như bạn muốn.

Ở phần trên, tôi chỉ cần di chuột vào một trong các tên phông chữ và chúng ta có thể thấy bản xem trước ngay lập tức trong ô A1. Nếu bạn hài lòng với kiểu phông chữ, sau đó bấm vào tên để sửa tên phông chữ cho giá trị ô đã chọn.
# 2 Kích thước Phông chữ
Tương tự, chúng ta cũng có thể định dạng cỡ chữ của văn bản trong một ô. Đối với điều này, chỉ cần nhập kích thước phông chữ bằng số bên cạnh tùy chọn tên phông chữ.

Nhập kích thước phông chữ bằng số để xem tác động.

# 3 Giao diện văn bản
Chúng tôi cũng có thể sửa đổi chế độ xem mặc định của giá trị văn bản. Chúng ta có thể làm cho giá trị văn bản trông đậm, nghiêng và gạch chân. Đối với điều này, chỉ cần xem kích thước phông chữ và các tùy chọn tên; bạn có thể thấy tất cả ba tùy chọn này.

Theo định dạng, bạn có thể áp dụng định dạng trên giá trị văn bản.
- Chúng tôi đã áp dụng định dạng Bold bằng cách sử dụng phím tắt Ctrl + B trong excel.


- Để áp dụng định dạng Nghiêng, hãy sử dụng phím tắt Ctrl + I.


- Và để áp dụng cho định dạng Gạch chân, hãy sử dụng tổ hợp phím tắt Ctrl + U.


- Hình ảnh dưới đây cho thấy sự kết hợp của tất cả ba tùy chọn trên.

- Chỉ trong trường hợp nếu bạn muốn áp dụng gạch chân kép, hãy nhấp vào danh sách thả xuống các tùy chọn gạch chân và chọn “Gạch chân kép”.

# 4 Màu văn bản
Bạn có thể định dạng màu phông chữ mặc định (đen) của văn bản thành bất kỳ màu nào có sẵn.

- Nhấp vào danh sách thả xuống của tùy chọn "Màu phông chữ" và thay đổi theo ý muốn của bạn.

# 5 Căn chỉnh văn bản
Chúng tôi có thể định dạng căn chỉnh của văn bản excel trong nhóm "Căn chỉnh".
- Chúng ta có thể căn chỉnh trái, căn phải, căn giữa, căn trên và căn dưới.

# 6 Định hướng văn bản
Một điều quan trọng hơn trong Alignment mà chúng ta có thể làm là “Định hướng” giá trị văn bản.
Theo định hướng, chúng ta có thể xoay các giá trị văn bản theo đường chéo hoặc theo chiều dọc.

- Căn chỉnh ngược chiều kim đồng hồ

- Căn chỉnh theo chiều kim đồng hồ

- Văn bản dọc

- Xoay văn bản lên

- Xoay văn bản xuống

- Và dưới căn chỉnh ô định dạng, chúng ta cũng có thể có nhiều loại nội dung khác. Nhấp vào tùy chọn này và thử nghiệm với một số kỹ thuật để xem tác động.

# 7 Định dạng văn bản có điều kiện
Hãy xem cách áp dụng định dạng có điều kiện cho Văn bản trong Excel.
Chúng ta đã học một số kỹ thuật định dạng văn bản cơ bản. Làm thế nào về ý tưởng chỉ định dạng một tập hợp giá trị cụ thể từ nhóm hoặc nếu bạn chỉ muốn tìm các giá trị trùng lặp hoặc tìm các giá trị duy nhất.
Điều này có thể thực hiện được thông qua kỹ thuật định dạng có điều kiện.
Ví dụ, hãy xem danh sách các thành phố dưới đây.

Từ danh sách này, chúng ta hãy tìm hiểu một số kỹ thuật định dạng.
# 1 - Làm nổi bật Giá trị Cụ thể
Nếu bạn chỉ muốn đánh dấu tên thành phố cụ thể, thì chúng tôi chỉ có thể đánh dấu tên thành phố cụ thể. Giả sử bạn muốn đánh dấu thành phố “Bangalore”, sau đó chọn dữ liệu và chuyển đến định dạng có điều kiện.

Nhấp vào danh sách thả xuống trong excel của Định dạng có điều kiện >>> Đánh dấu ô Quy tắc >>> Văn bản có chứa.

Bây giờ chúng ta sẽ thấy cửa sổ bên dưới.

Bây giờ hãy nhập giá trị văn bản mà chúng ta cần đánh dấu.

Bây giờ từ danh sách thả xuống, hãy chọn kiểu định dạng.

Nhấp vào Ok; nó sẽ chỉ đánh dấu giá trị văn bản được cung cấp.

# 2 - Đánh dấu giá trị trùng lặp
Để đánh dấu các giá trị trùng lặp trong excel, hãy làm theo đường dẫn dưới đây.
Định dạng có điều kiện >>> Đánh dấu ô Quy tắc >>> Giá trị trùng lặp.

Một lần nữa từ cửa sổ bên dưới, chọn kiểu định dạng.

Điều này sẽ chỉ đánh dấu các giá trị văn bản xuất hiện nhiều lần.

# 3 - Làm nổi bật Giá trị Duy nhất
Giống như cách chúng tôi đánh dấu các giá trị trùng lặp, chúng tôi có thể đánh dấu tất cả các giá trị duy nhất, tức là “giá trị văn bản chỉ xuất hiện một lần.” Từ các giá trị trùng lặp, cửa sổ định dạng chọn tùy chọn giá trị “Duy nhất”.

Điều này sẽ chỉ làm nổi bật các giá trị duy nhất.

Những điều cần ghi nhớ
- Tìm hiểu các phím tắt để định dạng nhanh các giá trị văn bản trong excel.
- Dựa trên các điều kiện nhất định, nếu bạn muốn định dạng một số giá trị văn bản, thì hãy sử dụng định dạng có điều kiện.