Làm thế nào để Cố định các Cột trong Excel? (Từng bước một)
Cố định cột trong excel là một phương pháp mà chúng tôi cố định một cột để nó không di chuyển trong khi các cột còn lại có thể di chuyển.
Để cố định một cột trong excel, hãy làm theo 2 bước đơn giản và dễ dàng:
- Bước 1: Chọn một cột cần được cố định.
- Bước 2: Sau đó chuyển đến tab xem nơi chúng ta có thể tìm thấy các ngăn đóng băng trong phần cửa sổ và nhấp vào các ngăn đóng băng.
Trong bài viết này, tôi sẽ chỉ cho bạn các cách cố định Cột Trên cùng, Nhiều Cột và Cả Hàng & Cột.
# 1 Cố định hoặc Khóa Cột trên cùng trong Excel (ALT + W + F + C)
Để cố định cột trên cùng không gì khác ngoài việc cố định cột đầu tiên của bạn, tức là khi bạn di chuyển từ trái sang phải, chúng ta sẽ thấy cột đầu tiên (cột A) mọi lúc. Để đóng băng hàng trên cùng có nghĩa là hàng đầu tiên của trang tính và tương tự, đóng băng cột trên cùng hoặc cột đầu tiên có nghĩa là cột đầu tiên của trang tính bất kể dữ liệu của bạn bắt đầu từ đâu.
Hãy xem xét biểu dữ liệu dưới đây để làm ví dụ. Tải xuống sổ làm việc để có quyền truy cập vào tập dữ liệu lớn và xem tác động trực tiếp của việc đóng băng các cột trong excel.

Để xem cột đầu tiên khi bạn di chuyển từ trái sang phải, chúng ta cần cố định cột đầu tiên. Làm theo các bước dưới đây để cố định cột đầu tiên.
- Bước 1: Chọn trang tính mà bạn muốn cố định cột đầu tiên của mình.
- Bước 2: Chuyển đến tab CHẾ ĐỘ XEM> Cố định ngăn> Cố định cột đầu tiên.
Phím tắt để cố định cột đầu tiên là. Nhấn ALT + W + F + C

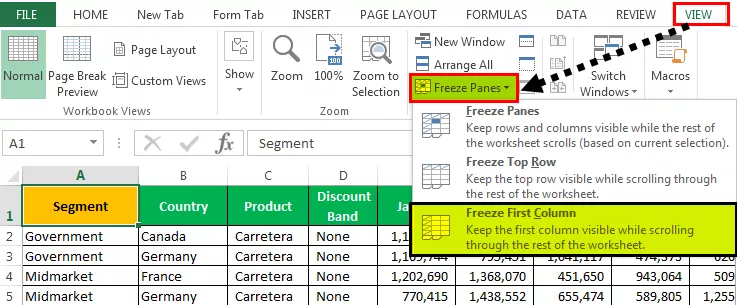
- Bước 3: Ok, bạn đã hoàn tất và tốt để tiếp tục. Nó rất giống với cách đóng băng hàng trên. Bạn đã cố định cột đầu tiên của mình để xem cột A khi bạn cuộn từ trái sang phải.

Bây giờ, hãy nhìn vào hình ảnh trên; mặc dù tôi ở trong cột AB, tức là, cột cuối cùng của chúng tôi trong tập dữ liệu vẫn còn, tôi vẫn có thể thấy cột đầu tiên.

# 2 Cố định hoặc Khóa Nhiều Cột trong Excel (ALT + W + F + F)

Cố định nhiều cột tương tự như cố định nhiều hàng. Nó gần giống như quá trình đóng băng nhiều hàng.
- Bước 1: Đầu tiên, hãy quyết định và xác định bạn cần cố định bao nhiêu cột. Giả sử tôi muốn cố định 4 cột đầu tiên.
Trong dữ liệu của mình, tôi biết rằng bốn cột đầu tiên là những cột chính mà tôi muốn tiếp tục xem tại bất kỳ thời điểm nào. Nếu tôi muốn cố định 4 cột đầu tiên, thì tôi cần phải đặt con trỏ vào cột thứ năm. Trong phần này, tôi sẽ đặt một con trỏ vào ô E1, tham khảo hình trên.
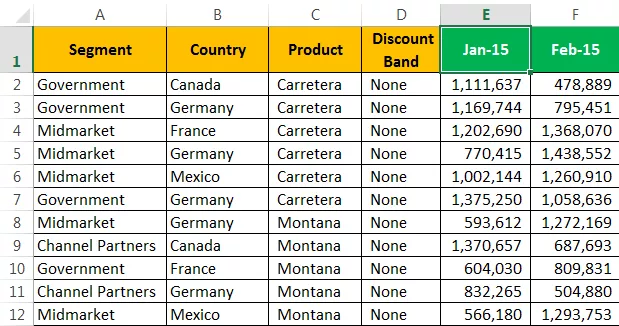
- Bước 2: Sau khi chọn ô E1 chuyển đến tab XEM> Ngăn đóng băng> một lần nữa, chọn tùy chọn Đóng băng các ngăn bên dưới.

Bây giờ chúng tôi đã cố định bốn cột đầu tiên. Chúng ta có thể thấy đường thẳng màu xám, cho biết đường bị đóng băng.

Chúng ta có thể thấy tất cả 4 cột khi cuộn từ trái sang phải. Ngay bây giờ, tôi đang ở cột cuối cùng; Tuy nhiên, tôi vẫn có thể thấy 4 cột đầu tiên bị đóng băng.

# 3 Cố định hoặc khóa cả cột và hàng cùng lúc trong Excel
Chúng ta đã học cách đóng băng các hàng và cột riêng lẻ. Đây là phần quan trọng của bài báo. Thông thường, trong excel hàng đầu tiên chứa tiêu đề của chúng ta và cột đầu tiên chứa tiêu đề cột.
Nhìn vào hình ảnh bên dưới của dữ liệu.

Bây giờ giả sử tôi muốn truy cập đồng thời hàng trên cùng cũng như cột đầu tiên. Điều này cho phép tôi nhìn thấy hàng trên cùng trong khi cuộn xuống và xem cột đầu tiên khi cuộn từ trái sang phải.
Lưu ý: Trong khi cố định hàng trên cùng và cột đầu tiên trong excel, chúng tôi đã không chọn bất kỳ ô nào. Nhưng trong khi chọn nhiều hàng, chúng tôi đã chọn ô cột đầu tiên và trong khi cố định nhiều cột, chúng tôi đã chọn hàng đầu tiên.
- Bước 1: Không giống như các phương pháp trước đây, chúng ta không thể đóng băng cột một cách đơn giản. Bạn cần phải chắc chắn rằng bạn cần cố định chính xác bao nhiêu hàng và bao nhiêu cột.
Trong trường hợp này, tôi chỉ muốn cố định hàng đầu tiên và cột đầu tiên. Vì vậy, tôi chỉ cần chọn ô B2.

- Bước 2: Sau khi ô B2 được chọn, gõ phím tắt ALT + W + F + F . Nó sẽ cố định các ngăn cho bạn, tức là bên trái của các cột ô hiện hoạt và phía trên của các hàng ô hiện hoạt.
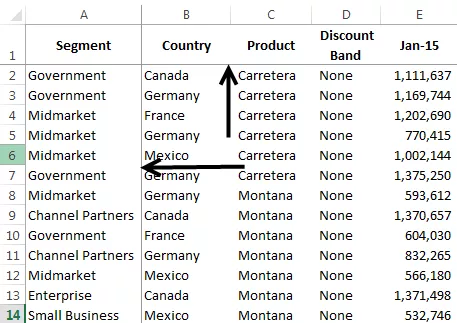
Chúng ta có thể thấy hai đường nhỏ màu xám, không giống như chỉ một trong các trường hợp trước.
Bạn có thể xem các ngăn Cố định bằng cách cuộn từ trái sang phải và từ trên xuống dưới.

# 4 Giải phóng ngăn trong Excel? (ALT + W + F + F)
Điều này rất đơn giản; bạn không cần chọn bất kỳ ô nào; bạn chỉ cần đi tới tab XEM> Ngăn đóng băng> Bỏ ngăn đông.
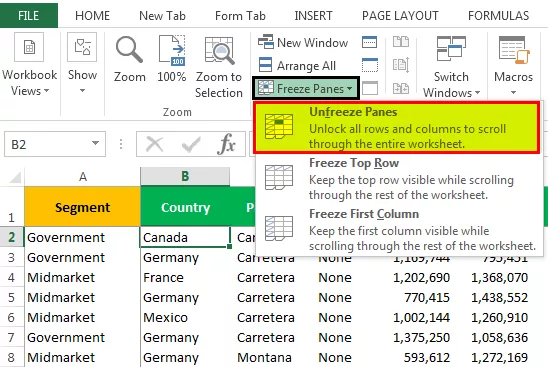
Bạn cũng có thể gõ bàn phím excel phím tắt ALT + W + F + F .
Đầu ra được hiển thị bên dưới:

Lưu ý: Ngăn không cố định Excel chỉ khả dụng nếu bất kỳ ngăn nào được áp dụng trong trang tính.
Những điều cần ghi nhớ
- Chỉ có một ngăn cố định có sẵn trong trang tính Excel. Chúng tôi không thể áp dụng nhiều lần đóng băng trong một trang tính.
- Chúng tôi có một tùy chọn nữa được gọi là Split. Nó sẽ chia trang tính thành nhiều trang tính.
- Nếu bạn chỉ muốn xem tiêu đề của dữ liệu, bạn có thể sử dụng bảng excel.








