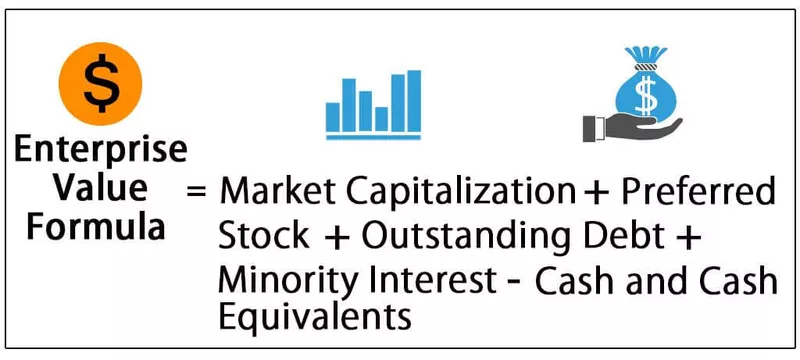Gauge Chart trong Excel là gì?
Biểu đồ Gauge trong excel còn được gọi là biểu đồ đồng hồ tốc độ vì nó giống với đồng hồ tốc độ, vì nó giống đồng hồ tốc độ nên nó sử dụng các mặt số để hiển thị thông tin trên dữ liệu, về cơ bản nó là sự kết hợp của hai loại biểu đồ khác nhau là biểu đồ bánh rán và biểu đồ tròn, nó có thể được sử dụng bằng cách tạo tùy chọn biểu đồ kết hợp trong excel.
Các thuộc tính của biểu đồ đo trong Excel (Biểu đồ đồng hồ tốc độ)
- Giá trị tối đa: Nó hiển thị giá trị của phạm vi tối đa của biểu đồ khổ, ví dụ: giá trị lớn nhất là 180 đối với xe máy.
- Giá trị tối thiểu: Nó hiển thị giá trị của phạm vi tối thiểu của biểu đồ khổ, ví dụ: giá trị nhỏ nhất là 0 đối với xe máy.
- Tốc độ: Để kiểm tra tốc độ của xe, chúng tôi đang sử dụng biểu đồ / đồng hồ đo tốc độ để kiểm tra thông tin chính xác vì nó không ổn định.
- Một biểu đồ đánh giá được sử dụng trong kinh doanh để kiểm tra xem doanh thu đã đạt được bao nhiêu so với mục tiêu.
- Chúng tôi cũng có thể kiểm tra nhiệt độ của một người, như một nhiệt kế
Làm thế nào để tạo một biểu đồ đo trong Excel? (với Ví dụ từng bước)
Ví dụ # 1 - Tạo biểu đồ đo trong Excel với một giá trị
- Bước 1: Chọn dữ liệu có một giá trị duy nhất, như hình dưới đây:

- Bước 2: Chọn dữ liệu trong thông tin của bạn và kết hợp thêm các tiêu đề từ thông tin của bạn.

- Bước 3: Chạm vào tab Inset, trong Charts, chạm vào biểu đồ chèn bánh hoặc donut hoặc và chọn biểu đồ phù hợp với thông tin của bạn:

- Bước 4: Biểu đồ của bạn trông giống như dưới đây:

- Bước 5: Nhấp chuột phải vào biểu đồ công tơ mét, chọn tùy chọn định dạng chuỗi dữ liệu.

- Bước 6: Chọn một tùy chọn chuỗi và đặt góc của hình tròn đầu tiên là 90 độ để tạo dữ liệu ở dạng bán nguyệt.

- Sau đó, biểu đồ trông như thế này.

- Bước 7: Nhấp chuột phải vào phần dưới cùng của chiếc bánh. Nhấp vào một điểm dữ liệu định dạng.

- Bước 8: Chọn không điền; nó sẽ làm cho phần dưới cùng vô hình.

- Bước 9: Bây giờ, đây là Biểu đồ đo, trông giống như đồng hồ tốc độ trong excel. Thêm tiêu đề biểu đồ vào nó.

Trong biểu đồ này, phần bên phải màu xám hiển thị lợi nhuận mà chúng tôi đã chọn trong khi chuẩn bị biểu đồ đo.
Lưu ý: Bằng cùng một phương pháp, chúng ta có thể tạo biểu đồ đo bằng cách sử dụng nhiều giá trị.
Ví dụ # 2 - Tạo biểu đồ đo trong Excel với nhiều giá trị
- Chúng tôi đang lấy dữ liệu về chất lượng của sản phẩm như trung bình, tốt, xuất sắc, v.v. Dưới đây là dữ liệu:

- Bước 1: Chọn dữ liệu và chọn biểu đồ bánh rán excel, như hình trên, trong khi tạo biểu đồ khổ với một giá trị duy nhất. Sau khi hoàn tất, bạn sẽ nhận được biểu đồ đo (công tơ mét).

- Bước 2: Chọn tùy chọn Định dạng chuỗi dữ liệu và

- Bước 3: Đặt một góc của chiếc bánh đầu tiên (chiếc bánh lớn) là 90 độ.

- Bước 4: Nó xoay biểu đồ ở phía bên phải.

- Bước 5: Nhấp chuột phải vào một lát bánh lớn. Bấm vào Định dạng Điểm Dữ liệu.

- Bước 6: Nhấp vào Điền và chọn không điền; nó sẽ làm cho lát cắt vô hình.

- Bước 7: Cuối cùng, chúng tôi đã chuẩn bị chất lượng của đồng hồ đo. Đây là một biểu đồ.

Ưu điểm
- Nó rất dễ hiểu cho tất cả mọi người.
- Nó rất dễ sử dụng trong excel.
- Bất kỳ ai cũng có thể đọc và hiểu những gì biểu đồ đo mô tả.
- Biểu đồ đo có thể được lập từ một giá trị hoặc nhiều giá trị.
Nhược điểm
- Nó không phải là phương pháp tốt nhất để trình bày một biện pháp duy nhất.
- Gauge Chart không thể miêu tả bối cảnh của mẫu.
- Những người mù màu, họ sẽ không thể lấy thông tin qua biểu đồ đo.
- Nó đòi hỏi nhiều không gian khi bạn muốn hiển thị các thông tin khác nhau trên một biểu đồ.
Những điều cần ghi nhớ
- Luôn lấy các giá trị không có thứ nguyên.
- Nếu bạn muốn truyền đạt dữ liệu của mình thông qua một máy đo, thì bạn bắt buộc phải hiểu buổi đánh giá, cho dù họ có hiểu dữ liệu hay không.
- Luôn làm cho biểu đồ của bạn hấp dẫn hơn để nó hiển thị thông tin rõ ràng bằng cách sử dụng các màu sắc khác nhau.
- Luôn chọn dữ liệu thích hợp để có được biểu đồ theo cách tốt hơn.
- Luôn nhớ để vô hình miếng bánh có kích thước lớn hơn.
- Nếu dữ liệu nhỏ, bạn càng có thể hiểu dữ liệu tốt hơn và tạo biểu đồ đánh giá tốt hơn.