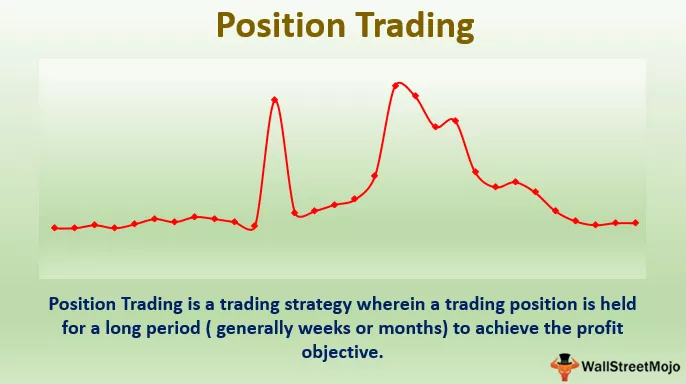Làm thế nào để theo dõi các thay đổi trong Excel? (Từng bước một)
Theo dõi các thay đổi trong excel là một kỹ thuật được sử dụng để đánh dấu các thay đổi được thực hiện bởi bất kỳ người dùng nào trong sổ làm việc dùng chung trong excel, nó đánh dấu ô đã được thay đổi thành một màu khác, tùy chọn này có thể được bật khi chúng tôi chia sẻ sổ làm việc và có sẵn trong phần thay đổi của tab đánh giá, nó cung cấp cho chúng tôi một số tùy chọn nhất định như khi nào đánh dấu các thay đổi và có phản ánh các thay đổi trên màn hình hay không.
Trước khi đi vào chủ đề theo dõi các thay đổi trong excel, trước tiên, chúng ta cần biết chính xác tùy chọn sử dụng nó ở đâu. Làm theo các bước dưới đây để tìm tùy chọn đó.
- Bước 1: Chuyển đến tab Xem lại .

- Bước 2: Bây giờ, trong tab này, hãy chuyển đến tùy chọn Theo dõi thay đổi , nằm trong Phần thay đổi .

Làm việc với Tùy chọn Theo dõi Thay đổi trong Excel
Bây giờ chúng ta sẽ xem cách excel theo dõi chính xác những thay đổi mà chúng ta đã thực hiện trong excel. Hãy xem xét dữ liệu dưới đây cho ví dụ này.

Bây giờ trước khi thực hiện bất kỳ thay đổi nào, hãy bật tùy chọn tùy chọn thay đổi theo dõi. Làm theo Nơi để tìm bước tùy chọn thay đổi bản nhạc.

Từ hình ảnh trên, hãy chọn tùy chọn Đánh dấu Thay đổi . Khi tùy chọn này được chọn bên dưới, hộp thoại sẽ mở ra.

Bây giờ chọn hộp Theo dõi Thay đổi trong khi chỉnh sửa. Điều này cũng chia sẻ sổ làm việc của bạn. Khi nút này được chọn, tất cả các tùy chọn bên dưới sẽ được bật.

Bây giờ chúng ta có nhiều tùy chọn Khi nào, Ai và Ở đâu. Trước khi chúng tôi chuyển sang bước tiếp theo, hãy để chúng tôi hiểu các tùy chọn này.
Khi nào: Tùy chọn này cũng bao gồm nhiều tùy chọn khác. Cho dù bạn muốn theo dõi kể từ lần cuối cùng bạn lưu, Tất cả, Chưa được xem xét và kể từ tùy chọn ngày.

Ai: Tùy chọn này có một số tùy chọn. Một là tất cả mọi người và tất cả mọi người, trừ tôi.

Where: Đây là nơi bạn cần theo dõi các thay đổi trong excel. Nếu bạn muốn theo dõi toàn bộ trang tính, thì không chọn hộp Ở đâu, nếu không bạn có thể chỉ định phạm vi.

Bây giờ bấm vào nút Ok. Excel sẽ yêu cầu bạn cho phép lưu sổ làm việc. Nhấp vào Ok để lưu nó.

Bây giờ, yêu cầu bất kỳ ai thay đổi thành bất kỳ ô nào trong phạm vi này. Tôi phải thay đổi giá trị ô C6 từ 2208 thành 1800. Theo dõi thay đổi tự động chèn nhận xét cho tôi.

Hãy xem tùy chọn thay đổi bản nhạc đã thực hiện thủ thuật cho tôi như thế nào. Nó bao gồm tên của tôi, ngày tôi thực hiện thay đổi, thời gian và ô mà tôi đã thay đổi. Nó cũng đề cập đến giá trị trước đó cùng với các giá trị mới.
Cách tạo Danh sách Theo dõi Thay đổi trong một trang tính riêng
Chúng tôi đã học cách có thể theo dõi những thay đổi của mình. Tôi có thể ghi lại tất cả những thay đổi đó trong chính trang tính riêng biệt. Tôi nghĩ đó là lựa chọn tuyệt vời nhất mà bạn từng có. Làm theo các bước dưới đây để khám phá tùy chọn này.
- Bước 1: Một lần nữa, nhấp vào tùy chọn Đánh dấu Thay đổi và chọn tùy chọn Liệt kê thay đổi trên trang tính mới.

- Bước 2: Nhấp vào nút OK. Điều này sẽ ngay lập tức tạo một trang tính mới có tên Lịch sử.

- Bước 3: Bạn có thể xem trang này. Trang tính này ở chế độ chỉ đọc. Nếu bạn lưu sổ làm việc, thì trang tính này sẽ biến mất.
Xác thực các thay đổi và chấp nhận hoặc từ chối
Tại bất kỳ thời điểm nào, quản trị viên có thể chấp nhận hoặc từ chối các thay đổi. Khi người dùng thực hiện thay đổi, hãy xem lại những thay đổi đó. Bạn có thể chấp nhận hoặc từ chối các thay đổi.
Làm theo các bước dưới đây để khám phá tùy chọn này.
- Bước 1: Nhấp vào menu thả xuống Theo dõi thay đổi và chọn tùy chọn Chấp nhận / Từ chối thay đổi .

- Bước 2: Nhấp vào tùy chọn Chấp nhận / Từ chối Thay đổi. Thao tác này sẽ mở ra hộp thoại bên dưới.

- Bước 3: Bạn có thể khám phá tất cả các tùy chọn dưới mỗi phần để chấp nhận hoặc từ chối các thay đổi. Nhấp vào nút OK và nó sẽ mở ra hộp bên dưới. Điều này sẽ hiển thị các thay đổi từng cái một.

- Bước 4: Nếu các thay đổi vẫn ổn để tiếp tục, hãy nhấp vào Chấp nhận hoặc nếu không, hãy nhấp vào tùy chọn Từ chối. Nếu bạn muốn chấp nhận một lần cho tất cả, hãy nhấp vào Chấp nhận tất cả. Nếu bạn muốn từ chối một lần cho tất cả, hãy nhấp vào Từ chối tất cả.
Làm thế nào để vô hiệu hóa điều này?
Tại bất kỳ thời điểm nào, chúng tôi có thể tắt tùy chọn này bằng cách bỏ chọn Theo dõi thay đổi trong khi chỉnh sửa. Điều này cũng chia sẻ sổ làm việc của bạn. Sau khi bỏ chọn hộp này, tùy chọn thay đổi bản nhạc sẽ ngừng theo dõi các thay đổi.

Theo dõi Thay đổi so với Nhận xét Thông thường
Bây giờ chúng ta sẽ thấy sự khác biệt chính giữa Theo dõi Thay đổi và Nhận xét Thông thường.
| Theo dõi các thay đổi | Nhận xét bình thường |
| Các nhận xét thay đổi theo dõi được tự động chèn bởi chính excel. Không cần nhập thủ công. | Không giống như các nhận xét thay đổi theo dõi, các loại nhận xét này không được tự động chèn vào. |
| Chúng tôi có thể trích xuất tất cả các nhận xét trên một trang tính riêng biệt. | Chúng tôi không thể trích xuất nhận xét trừ khi chúng tôi sử dụng mã hóa VBA. |
| Dễ dàng và siêu nhanh. | Tẻ nhạt và tốn thời gian |