Sparklines trong Excel là gì?
Sparkline trong excel giống như một biểu đồ trong chính một ô, chúng là những biểu diễn trực quan nhỏ thể hiện xu hướng của dữ liệu cho dù đang tăng hay giảm, để chèn một sparkline, chúng ta cần chọn ô mà chúng ta muốn có sparkline và trong tab insert phần đường bấm vào biểu đồ lấp lánh sau đó chúng ta có thể chọn bất kỳ kiểu nào trong số các kiểu đường gấp khúc.
Biểu đồ thu nhỏ hữu ích nhất khi cần có nhiều biểu đồ để thể hiện dữ liệu. Điều này là do biểu đồ sẽ chiếm hầu hết không gian bảng tính và chúng ta có thể tiết kiệm không gian này bằng cách sử dụng Sparklines trong excel.
Giả sử nếu chúng ta có dữ liệu lãi và lỗ trong hai phần tư đầu tiên của 10 người bán và chúng tôi muốn Hình dung xu hướng lãi hoặc lỗ của họ trong hai quý, thì chúng ta không thể thực hiện điều này với sự trợ giúp của các biểu đồ truyền thống. Điều này chỉ có thể thực hiện được nếu các Đường nhỏ được chèn cho mỗi người bán.
Làm thế nào để tạo biểu đồ thu nhỏ trong Excel?
Ví dụ # 1 - Sử dụng một dòng trong Sparkline
Bước 1:

Bằng cách tạo Sparkline, chúng tôi muốn nói rằng chúng tôi cần chèn một cái gì đó vào excel và bất cứ khi nào chúng tôi cần chèn hoặc thêm một cái gì đó, chúng tôi cũng cần phải chuyển đến tab “Insert” của excel.
Vì vậy, trước tiên, chúng ta cần chuyển đến tab “Chèn”.
Từ ruy-băng, đi tới tùy chọn “INSERT” và chọn biểu đồ đường từ các tùy chọn Sparkline.

Bước 2: Từ cửa sổ, nhập hoặc chọn “Dải dữ liệu” có dữ liệu.

Bước 3: Nhập vị trí ô cần tạo Sparkline, điều này thường không được hỏi trong trường hợp tạo biểu đồ vì biểu đồ là một đối tượng, nhưng Sparkline không phải là một đối tượng và cần một vị trí để chèn trong excel.

Bước 4: Sau khi vị trí từ nơi dữ liệu phải được chọn và vị trí của một ô mà Sparkline sẽ được chèn vào, chúng ta sẽ nhận được Sparkline bên dưới.
Vì chúng tôi đã chọn phương pháp "đường" để tạo Đường gấp khúc, Đường gấp khúc sẽ rất giống với "Biểu đồ đường".

Ví dụ # 2 - Sử dụng Cột
Bước 1: Vì lúc này, chúng tôi đang tạo một cột trong Sparkline, chúng tôi cần chọn cột thay vì một dòng từ các tùy chọn có sẵn.

Bước 2 nd và 3 thứ sẽ giống như trong trường hợp của “Sử dụng một dòng trong Sparkline”.
Bước 4: Cột Sparkline sẽ có dạng như bên dưới.

Ví dụ # 3 - Sử dụng Win / Loss

Bước 1: Chọn Win / Loss từ các tùy chọn Sparkline có sẵn.

Bước 2 nd và 3 thứ sẽ giống như được giải thích trước đó.
Bước 4: Sparkline thắng / thua sẽ như bên dưới.

Ví dụ # 4 - Nếu trong trường hợp chúng ta có ô trống hoặc ô giá trị 0 trong dữ liệu
Nếu chúng ta có các ô trống trong dữ liệu, thì Biểu đồ thu nhỏ sẽ bị phá vỡ và sẽ được phân tách như bên dưới.

Để khắc phục loại tình huống này, chúng ta cần thay đổi cách ô trống được Sparkline xử lý.
Bước 1: Chọn Sparkline và chuyển đến tùy chọn Chèn. Từ Thiết kế, tùy chọn chọn tùy chọn "Chỉnh sửa dữ liệu".

Bước 2: Từ tùy chọn Chỉnh sửa dữ liệu, chọn tùy chọn “Ô bị ẩn và ô trống”.

Bước 3: Từ các tùy chọn có sẵn, chúng ta có thể chọn cách xử lý các kẽ hở.

Bước 4: Dưới đây là cách mỗi tùy chọn sẽ xử lý các khoảng trống.
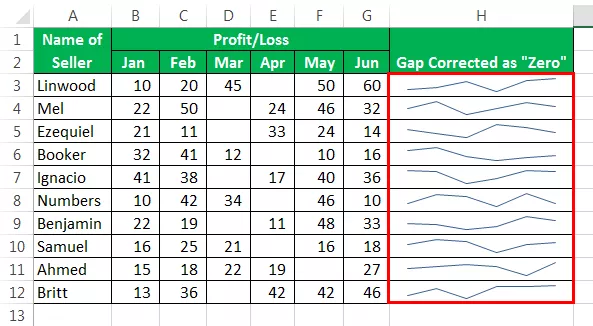

Nếu dữ liệu có khoảng trống, nó làm cho Đường biểu diễn bị hỏng, hãy làm theo các bước tương tự của Phương pháp (1,2 & 3). Dưới đây là các ví dụ về đường gấp khúc bị hỏng.

Để tạo “Markers” trong Sparklines, hãy chuyển đến tab Design và nhấp vào tùy chọn “Markers” sau khi chèn các sparklines.

Sau đó, Marker của bạn được thêm Sparklines sẽ trông như thế này.

Để Hiển thị Trục trong Đường gấp khúc, hãy chuyển đến tab Thiết kế và nhấp vào “Trục”, sau đó nhấp vào Hiển thị trục.

Axis được thêm vào Sparklines sẽ trông như hình dưới đây.

Giải trình
Khi chúng ta chỉ cần trực quan hóa thay vì đầy đủ các tính năng của biểu đồ truyền thống, thì chúng ta nên sử dụng Biểu đồ thu nhỏ thay vì biểu đồ vì biểu đồ thu nhỏ cũng có nhiều tính năng đủ để trực quan hóa dữ liệu.
Biểu đồ thu nhỏ hoạt động giống như biểu đồ hoạt động, nhưng điểm khác biệt duy nhất là Biểu đồ thu nhỏ được chèn vào ô và biểu đồ luôn ở bên ngoài ô và là một đối tượng để vượt trội. Bắt đầu với Sparkline rất dễ dàng vì điều này chỉ cần dữ liệu được chọn và sau đó chèn một Sparkline từ ribbon. Khi chúng ta tạo một Đường gấp khúc, thì chúng ta có nhiều tùy chọn về cách biểu diễn các Đường gấp khúc, và do đó chúng ta có thể chọn sử dụng một đường, cột hoặc các phương pháp thắng lỗ. Nếu chúng ta sử dụng đường Sparkline thì biểu đồ mà chúng ta nhận được sẽ giống với biểu đồ đường hơn và trong trường hợp biểu đồ cột Sparkline, biểu đồ này sẽ khớp với biểu đồ cột truyền thống trong excel.
Điều này nên nhớ rằng biểu đồ cột và đường có thể được sử dụng trong trường hợp chúng ta có dữ liệu và chúng ta cần thể hiện sự thay đổi về độ lớn của dữ liệu đó thông qua Sparkline. Chúng tôi không thể sử dụng loại Win / Loss nếu chúng tôi muốn hiển thị mức độ thay đổi trong dữ liệu vì loại biểu đồ này chỉ hoạt động trên phương pháp “True” hoặc “False” và không có khả năng hiển thị sự thay đổi về mức độ của dữ liệu.
Những điều cần ghi nhớ
- Sparklines không phải là một đối tượng. Chúng được chèn vào một ô chứ không phải trên vùng trang tính như được thực hiện trong trường hợp biểu đồ được chèn dưới dạng một đối tượng và trên trang tính.
- Ngay cả khi Sparkline được tạo trong một ô, chúng ta vẫn có thể nhập vào ô đó.
- Một Sparkline cần được xóa khỏi menu và không thể xóa bằng cách nhấp vào nút "Xóa".
- Chiều cao và chiều rộng của Đường gấp khúc phụ thuộc vào Chiều cao và chiều rộng của ô mà nó được chèn vào. Điều này có nghĩa là giao diện Sparkline sẽ thay đổi nếu có bất kỳ thay đổi nào đối với chiều rộng, chiều cao của ô.
- Chúng ta không nên sử dụng phương pháp “Win / Loss” của Sparkline nếu chúng ta cần thể hiện mức độ thay đổi. Điều này là do chúng chỉ đại diện cho các tình huống "Đúng" và "Sai".









