Mã VBA để gửi email từ Excel
Trong VBA để Gửi Email từ Excel, chúng ta có thể tự động hóa tính năng gửi thư của mình để có thể tự động gửi email cho nhiều người dùng cùng một lúc, để làm như vậy chúng ta cần nhớ rằng nó được thực hiện bằng cách xem một sản phẩm khác của outlook, vì vậy chúng ta cần bật outlook kịch bản trong VBA để làm như vậy và sau khi hoàn tất, chúng tôi sử dụng phương thức .Application để sử dụng các tính năng của outlook.
Tính linh hoạt của VBA thật tuyệt vời. Lý do tại sao các lập trình viên VBA yêu thích excel bởi vì sử dụng VBA, chúng tôi không chỉ có thể làm việc trong excel. Thay vào đó, chúng tôi cũng có thể truy cập các công cụ khác của Microsoft. Chúng tôi có thể truy cập PowerPoint, Word và Outlook bằng cách sử dụng VBA. Điều khiến tôi ấn tượng là khi tôi nghe nói về “gửi email từ chính excel”. Vâng, nó là sự thật. Chúng tôi có thể gửi email từ excel. Trong bài viết này, chúng tôi sẽ hướng dẫn bạn cách gửi email từ excel với tệp đính kèm bằng cách sử dụng VBA Coding.

Đặt Tham chiếu thành Thư viện Microsoft Office
Chúng tôi cần gửi email từ Outlook. Vì Outlook là một đối tượng bên ngoài, điều đầu tiên chúng ta cần làm là đặt tham chiếu đối tượng thành “ Thư viện đối tượng Microsoft Outlook 16.0 ”.
- Trong VBA, đi tới Công cụ> Tham khảo.
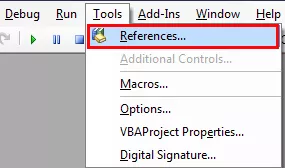
- Bây giờ chúng ta sẽ thấy thư viện tham chiếu đối tượng. Trong cửa sổ này, chúng ta cần đặt tham chiếu thành “Thư viện đối tượng Microsoft Outlook 16.0.”

- Sau khi thiết lập tham chiếu đối tượng, hãy nhấp vào Ok.
Bây giờ chúng ta có thể truy cập đối tượng Outlook trong mã hóa VBA.
13 bước đơn giản để gửi email từ Excel
Viết mã để gửi email có tệp đính kèm từ excel khá phức tạp, nhưng đáng để bạn dành chút thời gian.
Làm theo các bước dưới đây để viết macro excel email đầu tiên của bạn.
Bước 1
Bắt đầu quy trình con trong VBA.
Mã:
Sub SendEmail_Example1 () End Sub
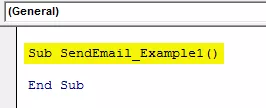
Bước 2
Khai báo biến Outlook.Application
Mã:
Dim EmailApp As Outlook.Application 'Để tham khảo ứng dụng outlook

Bước 3
Biến trên là một biến đối tượng. Chúng ta cần tạo một thể hiện của một đối tượng mới một cách riêng biệt. Để tạo một phiên bản mới của đối tượng bên ngoài, dưới đây là đoạn mã.
Mã:
Đặt EmailApp = Outlook.Application mới 'Để khởi chạy ứng dụng outlook

Bước 4
Bây giờ để viết email, chúng ta khai báo một biến nữa là “Outlook.MailItem”.
Mã:
Dim EmailItem As Outlook.MailItem 'Để tham khảo email triển vọng mới

Bước # 5
Để khởi chạy một email mới, chúng tôi cần đặt tham chiếu đến biến trước đó của chúng tôi là CreateItem.
Mã:
Đặt EmailItem = EmailApp.CreateItem (olMailItem) 'Để khởi chạy email triển vọng mới

Được rồi, bây giờ biến “EmailApp” sẽ khởi chạy triển vọng và trong biến “EmailItem”, chúng ta có thể bắt đầu viết email.
Bước # 6
Bây giờ chúng ta cần nhận thức được những mục chúng ta có trong khi viết email. Điều đầu tiên là chúng ta cần quyết định xem chúng ta sẽ gửi email cho ai. Vì vậy, đối với điều này, chúng ta cần truy cập thuộc tính "TO".

Bước # 7
Nhập Id email của người nhận trong dấu ngoặc kép.
Mã:
EmailItem.To = "[email protected]"

Bước # 8
Sau khi xác định địa chỉ người nhận chính, nếu bạn muốn CC cho bất kỳ ai trong email, chúng tôi có thể sử dụng thuộc tính “CC”.
Mã:
EmailItem.CC = "[email protected]"

Bước # 9
Sau CC, chúng tôi cũng có thể đặt id email BCC.
Mã:
EmailItem.BCC = "[email protected]"

Bước # 10
Bây giờ chúng ta cần bao gồm Chủ đề của email mà chúng ta đang gửi.
Mã:
EmailItem.Subject = "Kiểm tra Email từ Excel VBA"

Bước # 11
Bây giờ chúng ta cần viết phần thân của email bằng cách sử dụng kiểu HTML Body.
Mã:
EmailItem.HTMLBody = "Xin chào" & vbNewLine & vbNewLine & "Đây là email đầu tiên của tôi từ Excel" & _ vbNewLine & vbNewLine & _ "Trân trọng," & vbNewLine & _ "VBA Coder" 'VbNewLine là Hằng số VBA để chèn một dòng mới

Bước # 12
If we want to add an attachment as the current workbook, we are working on. Then we need to use attachments property. First, declare a variable source as a string.
Code:
Dim Source As String

Then in this variable, write ThisWorkbook.FullName after Email body.
Code:
Source = ThisWorkbook.FullName

In this VBA Code, ThisWorkbook is used for the current workbook and .FullName is used to get the full name of the worksheet.
Then write the following code to attach the file.
Code:
EmailItem.Attachments.Add Source

Step #13
Now finally, we need to send the email to the mentioned email IDs. This can be done by using the “Send” method.
Code:
EmailItem.Send

Ok, we are done with the coding part.
Code:
Sub SendEmail_Example1 () Dim EmailApp As Outlook.Application Dim Source As String Set EmailApp = New Outlook.Application Dim EmailItem As Outlook.MailItem Set EmailItem = EmailApp.CreateItem (olMailItem) EmailItem.To = "[email protected]" EmailItem.CC = "[email protected]" EmailItem.BCC = "[email protected]" EmailItem.Subject = "Kiểm tra Email từ Excel VBA" EmailItem.HTMLBody = "Xin chào," & vbNewLine & vbNewLine & "Đây là email đầu tiên của tôi từ Excel "& _ vbNewLine & vbNewLine & _" Trân trọng, "& vbNewLine & _" VBA Coder "Source = ThisWorkbook.FullName EmailItem.Attachments.Add Source EmailItem.Send End Sub
Chạy mã trên và nó sẽ gửi email có phần nội dung email được đề cập với sổ làm việc hiện tại dưới dạng tệp đính kèm.








