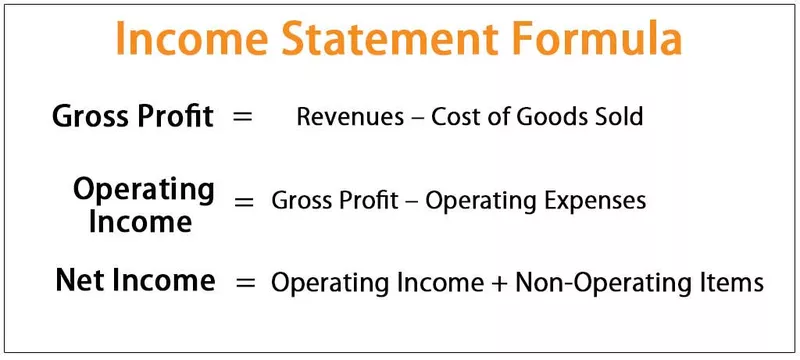Tất cả chúng ta đều biết biểu đồ Gantt là gì và chúng ta biết rằng nó là đại diện của dòng thời gian cho một dự án nhất định từ đầu đến cuối với tất cả các bước từ khi bắt đầu và tất cả quá trình liên quan và thời gian kết thúc của dự án, Microsoft cũng đã tích hợp một kỹ thuật trực quan hóa để biểu diễn dữ liệu dưới dạng biểu đồ Gantt.
Biểu đồ Gantt là gì?
Biểu đồ Gantt trong Excel là một biểu thị trực quan về tiến độ của các nhiệm vụ so với tiến trình thời gian đã đặt. Vì vậy, thông qua biểu đồ này, chúng tôi có thể giám sát từng hoạt động nhiệm vụ so với thời hạn đã đặt. Biểu đồ Gantt thường được hiển thị trong trục đường ngang thể hiện tổng thời gian cần thiết để hoàn thành nhiệm vụ. Chúng tôi có một công cụ trực quan hóa Power BI để tạo một Biểu đồ Gantt đẹp mắt.
Dưới đây là các phần chính của Biểu đồ Gantt.
- Tên nhiệm vụ: Điều quan trọng là phải có từng tên nhiệm vụ chi tiết; tương tự sẽ được hiển thị trên biểu đồ theo chiều ngang so với mỗi thanh trục ngang.
- Khoảng thời gian: Đối với mỗi nhiệm vụ, khoảng thời gian để hoàn thành nhiệm vụ là bao nhiêu.
- Giá trị ngày: Đối với mỗi nhiệm vụ, ngày bắt đầu dự kiến là bao nhiêu.
- Tỷ lệ phần trăm hoàn thành: Sau khi hết thời hạn cho mỗi nhiệm vụ, phần trăm hoàn thành cho mỗi nhiệm vụ là bao nhiêu.

Để tạo Biểu đồ Power BI Gantt, bạn cần dữ liệu để làm việc, vì vậy bạn có thể tải xuống mẫu sổ làm việc excel từ liên kết bên dưới, được sử dụng cho ví dụ này.
Làm thế nào để tạo biểu đồ Gantt trong Power BI?
Để tạo Biểu đồ Gantt trong Power BI, chúng ta cần một tập dữ liệu có tất cả các yếu tố trên của Biểu đồ Gantt.
Dưới đây là danh sách nhiệm vụ đơn giản để tạo Biểu đồ Gantt trong Power BI.
Lưu ý: Nguồn dữ liệu từ Microsoft.

- Sao chép bảng trên vào trang tính excel và sau đó tải dữ liệu lên Power BI.

- Thật không may, “Biểu đồ Gantt” không phải là biểu đồ tích hợp có thể sử dụng ngay lập tức, vì vậy chúng tôi cần phải nhập từ thị trường để sử dụng nó.
- Chuyển đến danh sách hình ảnh hóa và chọn “Nhập từ Địa điểm Thị trường”.

- Từ thị trường, tìm kiếm “Biểu đồ Gantt” trong power bi và nhấp vào nút “Thêm”.

- Bây giờ chúng ta có thể thấy hình ảnh này trong danh sách trực quan của chúng tôi.

- Bằng cách nhấp vào chèn trống “Biểu đồ Gantt.”

- Sử dụng các trường của “Biểu đồ Gantt”, chúng tôi sẽ xây dựng “Biểu đồ Gantt” cho dữ liệu được tải lên. Điều đầu tiên chúng ta cần làm là kéo và thả “Tên công việc” vào trường “Nhiệm vụ” của biểu đồ.

- Bây giờ chúng ta đã có thể thấy sức mạnh bi trong Biểu đồ Gantt hình thành như thế nào.

- Mục thứ hai chúng ta cần kéo và thả là cột "Tài nguyên" vào trường "Chú giải".

- Bây giờ hãy kéo và thả cột “Ngày bắt đầu” vào trường “Bắt đầu”.

- Kéo và thả cột "Thời lượng" vào trường "Thời lượng".

- Kéo và thả cột “% Hoàn thành” vào trường “% Hoàn thành”.

- Một điều quan trọng cuối cùng chúng ta cần thêm là kéo và thả cột "Tài nguyên" vào trường "Tài nguyên".

- Bây giờ chúng ta có “Biểu đồ Gantt” trong power bi trông như thế này.

Ở phía ngang bên trái, chúng ta có thể thấy “Tên danh sách công việc” và ở hàng ngang trên cùng, chúng ta có thể thấy “Ngày bắt đầu”. Mỗi thanh đại diện cho mỗi phần trăm hoàn thành nhiệm vụ. Nếu thanh được điền đầy đủ, thì đó được coi là hoàn thành 100% hoặc nếu không, chúng ta có thể thấy phần trăm hoàn thành phần trăm.
Vì danh sách nhiệm vụ và thời lượng dài, chúng tôi cần sử dụng thanh cuộn để cuộn qua từng tác vụ, đây là một công việc khó chịu, nhưng bằng cách thêm một bộ cắt vào danh sách tác vụ, chúng tôi có thể lọc từng tác vụ và xem điều gì đang xảy ra.
- Chèn máy cắt lát và thêm tệp được lưu dưới dạng “Tên tác vụ”.

- Bây giờ, nếu bạn nhấp vào bất kỳ tập hợp cụ thể nào của nhiệm vụ, chỉ những nhiệm vụ đó Biểu đồ Gantt sẽ được hiển thị. Bây giờ tôi đã chọn ba nhiệm vụ từ máy cắt, và bây giờ chúng ta chỉ có thể thấy ba nhiệm vụ đó Gantt Chart.

Lưu ý: Bạn cũng có thể tải xuống tệp bảng điều khiển Power BI từ liên kết bên dưới và có thể xem kết quả cuối cùng.
Bạn có thể tải xuống Mẫu biểu đồ Power BI Gantt này tại đây - Mẫu biểu đồ Power BI GanttNhững điều cần nhớ ở đây
- Biểu đồ Gantt không phải là một biểu đồ dựng sẵn, vì vậy chúng tôi cần nhập nó dưới dạng trực quan tùy chỉnh.
- Hãy thử tải xuống các loại hình ảnh tùy chỉnh khác nhau cho Biểu đồ Gantt.
- Dữ liệu phải bao gồm tất cả các trường cần thiết, như được hiển thị ở trên.