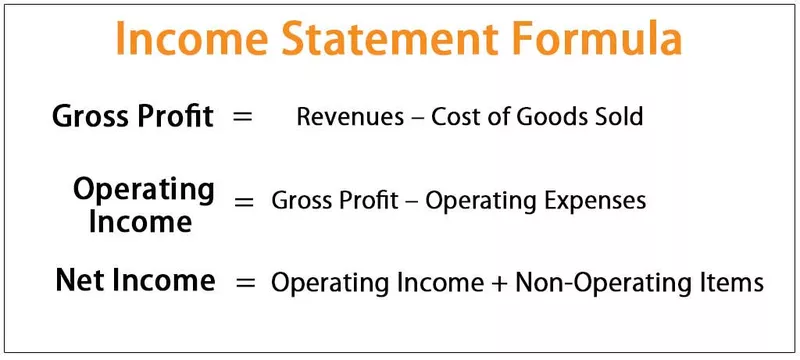Các thông số trong Báo cáo Power BI
Một tham số không là gì ngoài việc có một loại kịch bản khác nhau để xem xét kết quả cuối cùng của bất kỳ dự án nào. Sử dụng công cụ cắt tham số trong Power BI, chúng ta sẽ chỉ xem xét các loại kết quả khác nhau khi giá trị tham số được tăng hoặc giảm.
Chúng tôi hy vọng bạn đã thực hiện phân tích what-if-trong MS Excel. Đây là một phân tích hữu ích để xem xét các tình huống khác nhau khi biến độc lập thay đổi theo tỷ lệ tăng hoặc giảm nhất định.
Cũng có thể thực hiện một số loại phân tích trong Power BI bằng cách sử dụng thông số “Phân tích nếu-xảy ra”. Trong bài viết này, chúng tôi sẽ hướng dẫn bạn cách tạo các tham số đó trong Power BI. Ví dụ: giả sử bạn đang tính toán giá trị bán hàng và bạn muốn biết con số bán hàng cuối cùng sẽ là bao nhiêu nếu bạn đưa ra các tỷ lệ chiết khấu khác nhau. Vì vậy, điều này có thể thực hiện được với “Thông số phân tích nếu xảy ra”.

Ví dụ về Tham số trong Power BI
Bây giờ chúng ta sẽ xem cách chúng ta có thể sử dụng Tham số với một số dữ liệu thực tế. Bạn có thể tải xuống sổ làm việc được sử dụng trong ví dụ này để thực hành cùng với chúng tôi từ liên kết bên dưới.
Dưới đây là dữ liệu chúng tôi đang sử dụng cho ví dụ này.
- Tải bảng dữ liệu trên lên Power BI. Sau đó, bạn có thể xem bảng như hình dưới đây.

- Đầu tiên, chúng tôi sẽ tạo một bảng tóm tắt cho từng thành phố. Kéo Cột bắt buộc vào trường giá trị.

Chúng ta có thể xem bảng trong tab Báo cáo.

Bây giờ chúng ta cần tạo một tham số để xem tổng doanh số nếu chiết khấu được đưa ra ở các giá trị phần trăm khác nhau.
Thực hiện theo các bước dưới đây để tạo một máy cắt tham số với số tiền chiết khấu.
- Bước 1: Chuyển đến tab “Mô hình hóa” và nhấp vào “Thông số mới”.

- Bước 2: Bây giờ, chúng ta sẽ thấy bên dưới cửa sổ thông số What If Analysis.

- Bước 3: Điều đầu tiên chúng ta có thể làm với cửa sổ này là đặt tên cho tham số của chúng ta. Chúng tôi đang đặt tên là "Tấm giảm giá".

- Bước 4: Tiếp theo, chúng tôi có thể chọn tùy chọn "Loại dữ liệu" là Số nguyên, Số thập phân và Số thập phân cố định. "

Tôi đang chọn loại dữ liệu là "Số nguyên".

- Bước 5: Tiếp theo, chúng ta sẽ quyết định số lượng tối thiểu là bao nhiêu và số lượng tối đa là bao nhiêu. Trong trường hợp này, số chiết khấu của chúng tôi nằm trong khoảng từ 0 đến 5, vì vậy, chúng tôi sẽ đặt "Zero" cho mức tối thiểu và 5 cho bảng tối đa.

- Bước 6: Tùy chọn tiếp theo là “Giá trị gia tăng”, tức là khi bộ cắt được tăng hoặc giảm, giá trị gia tăng sẽ là bao nhiêu? Trong trường hợp này, các số của chúng ta sẽ tăng lên 1 và giá trị mặc định là không.

- Bước 7: Bây giờ nhấp vào “Ok” và chúng ta sẽ có một máy cắt như hình dưới đây.

Một điều nữa bạn cần lưu ý là máy cắt lát này có một bảng tự động được tạo và bảng đó có hai cột, tức là “Bảng chiết khấu và Giá trị bảng chiết khấu”.

Hai cột này được tạo tự động bởi hai hàm DAX, tức là “GENERATESERIES” và “SELECTEDVALUE”.
Bảng giảm giá

Bảng giá trị bản chiết khấu

Hàm GENERATESERIES cho biết “GENERATESERIES (0, 5, 1)” tức là Giá trị nhỏ nhất là “0”, Giá trị lớn nhất là “5” và Giá trị gia tăng là “1”.
Bây giờ bằng cách sử dụng bảng này, chúng tôi sẽ tạo các giá trị bán hàng mới cho "Bảng bán hàng".
- Nhấp chuột phải vào “Bảng bán hàng” và chọn “Biện pháp mới”.

- Điều này sẽ yêu cầu chúng tôi đặt tên cho biện pháp mới, vì vậy hãy đặt tên là “Bán hàng sau chiết khấu”.

- Mở hàm SUMX.

- Đối số đầu tiên của hàm SUMX DAX là "Bảng", tức là từ bảng chúng tôi đang sử dụng các cột để tính toán "Bán hàng sau chiết khấu", trong ví dụ này, chúng tôi đang tập trung vào "Bảng bán hàng", vì vậy chỉ cung cấp tham chiếu cho bảng này .

Đối số tiếp theo là "Biểu thức", tức là, phép tính sẽ thực hiện là gì. Vì vậy, những gì chúng ta cần làm ở đây là từ giá trị "Tổng doanh số", chúng ta cần trừ phần trăm được chọn từ thông số máy cắt.
- Vì vậy, trước tiên, hãy tham chiếu đến cột giá trị "Tổng doanh số".

- Nhập dấu trừ (-).

- Bây giờ một lần nữa, hãy chọn cột "Tổng doanh số".

- Bây giờ đặt dấu nhân (*).

- Bây giờ, chúng ta cần nhân với “Giá trị phần chiết khấu” từ bảng tham số “Phần giảm giá”.

Lưu ý: Nhấn ALT + ENTER để chuyển sang dòng tiếp theo trong trường hợp công thức dài dòng.
Lưu ý: Chia cho 100 để có giá trị phần trăm.
- Nhấn phím enter và chúng tôi sẽ có một thước đo mới trong "Bảng bán hàng".

- Bây giờ hãy kéo và thả các thước đo mới vào bảng hiện có để xem các giá trị bán hàng mới sau khi chiết khấu.

Nó đang hiển thị các giá trị tương tự như cũ, phải không ??
- Bây giờ tăng bảng chiết khấu lên 3 và xem các con số.

Chà !! Bây giờ chúng tôi có một giá trị bán hàng mới sau khi trừ đi 3% của Tổng giá trị Bán hàng.
Lưu ý: Bạn cũng có thể tải xuống các Thông số Power BI trong tệp báo cáo từ liên kết bên dưới và có thể xem kết quả cuối cùng.
Bạn có thể tải xuống Mẫu thông số Power BI này tại đây - Mẫu thông số Power BINhững điều cần nhớ ở đây
- Trong Power BI, các Tham số được sử dụng để tiến hành phân tích những gì xảy ra.
- Chúng ta cũng có thể đặt các tham số, số kiểu dữ liệu tối thiểu và tối đa.
- Khi tham số được đặt, một bảng mới sẽ được tạo bằng cách sử dụng các hàm DAX.
- Giá trị mới cần được tạo dưới dạng “Thước đo mới”, không phải là “Cột mới”.