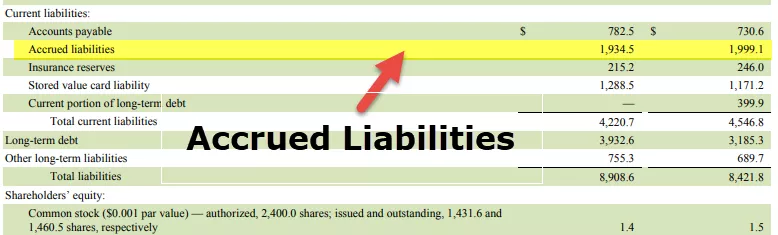Viết công thức cơ bản trong Excel
Công thức là một phần không thể thiếu trong excel, và là một người mới học excel, ai cũng không hiểu tầm quan trọng của công thức trong excel. Tuy nhiên, tất cả những người mới học đều biết có rất nhiều công thức tích hợp sẵn, nhưng không biết cách áp dụng chúng.
Trong bài viết này, chúng tôi sẽ hướng dẫn bạn cách viết công thức trong excel và cách thay đổi động chúng khi giá trị ô được tham chiếu tự động thay đổi.

Làm thế nào để Viết / Chèn Công thức trong Excel?
Để viết công thức trong excel, điều cơ bản đầu tiên bạn cần làm là nhập dấu bằng vào ô mà chúng ta cần nhập công thức. Vì vậy, công thức luôn bắt đầu bằng dấu bằng (=).
Ví dụ 1
Ví dụ, hãy xem dữ liệu dưới đây trong trang tính excel.

Tôi có hai số trong ô A1 và A2 tương ứng. Nếu chúng ta muốn cộng hai số này vào ô A3, trước tiên chúng ta cần mở dấu bằng trong ô A3.

Nhập các số là 525 + 800.

Nhấn phím enter để nhận kết quả của phương trình công thức đã nhập.

Thanh công thức hiển thị công thức, không phải kết quả của công thức.
Như bạn thấy ở trên, chúng ta có kết quả là 1325 là tổng của các số 525 & 800. Trong thanh công thức, chúng ta có thể thấy công thức đã được áp dụng như thế nào = 525 + 800.
Bây giờ tôi sẽ thay đổi số ô A1 & A2 tương ứng thành 50 và 80.

Kết quả ô A3 chỉ hiển thị kết quả công thức cũ. Đây là nơi chúng ta cần tạo công thức tham chiếu ô động.
Thay vì nhập hai số ô, hãy chỉ cung cấp tham chiếu ô cho công thức.

Nhấn phím enter để nhận kết quả của công thức này.

Trong thanh công thức, chúng ta có thể thấy công thức là A1 + A2, không phải là số của các ô A1 & A2. Bây giờ thay đổi số của bất kỳ ô nào và trong ô A3, nó sẽ tự động tác động đến kết quả.

Tôi đã thay đổi số ô A1 từ 50 thành 100 và vì ô A3 có tham chiếu của các ô A1 & A2, dẫn đến ô A3 tự động thay đổi.
Ví dụ số 2
Bây giờ tôi có thêm số cho các cột liền kề.

Tôi có các số trong bốn cột nữa và chúng ta cần lấy tổng các số này như chúng ta đã làm cho các ô A1 & A3.

Đây là nơi sức mạnh thực sự của các công thức được tham chiếu ô là rất quan trọng trong việc làm cho công thức trở nên động. Sao chép ô A3, đã được áp dụng công thức là A1 + A2 và dán vào ô tiếp theo, tức là B3.

Chà !!! Nhìn vào kết quả trong ô B3 và thanh công thức cho biết công thức là B1 + B2 thay vì A1 + A2.
Khi chúng tôi sao chép và dán ô A3, là ô công thức, và chúng tôi đã di chuyển một cột sang bên phải, nhưng trong cùng một hàng, chúng tôi đã dán công thức. Vì chúng tôi đã di chuyển một cột sang bên phải trong cùng một giá trị tiêu đề hoặc tham chiếu hàng-cột, nên “ A ” đã được đổi thành “ B ” nhưng số hàng 1 & 2 vẫn giữ nguyên.
Giống như sao chép và dán công thức vào các ô khác để nhận tổng số trong tất cả các ô.

Làm thế nào để sử dụng các hàm Excel tích hợp sẵn?
Ví dụ # 1 - Hàm SUM
Chúng ta có rất nhiều hàm tích hợp sẵn trong excel tùy theo yêu cầu và tình huống mà chúng ta có thể sử dụng chúng. Ví dụ, hãy xem dữ liệu dưới đây trong excel.

Chúng tôi có các số từ A1 đến E5 phạm vi ô. Trong ô B7, chúng ta cần tổng tổng của các số này. Việc thêm tham chiếu ô riêng lẻ và nhập từng tham chiếu ô riêng lẻ tiêu tốn rất nhiều thời gian, vì vậy bằng cách đặt dấu bằng, hãy mở hàm SUM trong excel.

Chọn phạm vi ô từ A1 đến E5 và đóng dấu ngoặc.

Nhấn vào phím để nhận tổng các số từ A1 đến E5.

Chà !!! Chỉ trong một phần giây, chúng tôi đã có tổng số các số và trong thanh công thức, chúng tôi có thể thấy công thức là = SUM (A1: E5)
Ví dụ # 2 - Hàm AVERAGE
Giả sử bạn có học sinh đạt điểm từng môn và bạn cần tìm điểm trung bình của học sinh đó, có thể tìm được điểm trung bình trong một tích tắc. Ví dụ, hãy xem dữ liệu dưới đây.

Mở hàm trung bình trong ô H2 trước.

Chọn phạm vi tham chiếu ô là B2 đến G2 vì đối với học sinh “Amit”, tất cả điểm môn học chỉ nằm trong phạm vi này.

Nhấn phím enter để nhận học sinh trung bình "Amit."

Vì vậy, điểm trung bình của học sinh “Amit” là 79.
Bây giờ kéo ô công thức H2 xuống ô bên dưới cũng như để lấy điểm trung bình của các học sinh khác.

Những điều cần nhớ về cách chèn công thức trong Excel
- Công thức phải luôn bắt đầu bằng dấu bằng. Bạn cũng có thể bắt đầu bằng ký hiệu CỘNG hoặc TRỪ nhưng không được khuyến khích.
- Trong khi tính toán, bạn cần ghi nhớ quy tắc toán học cơ bản của BODMAS.
- Luôn sử dụng các hàm có sẵn trong excel.