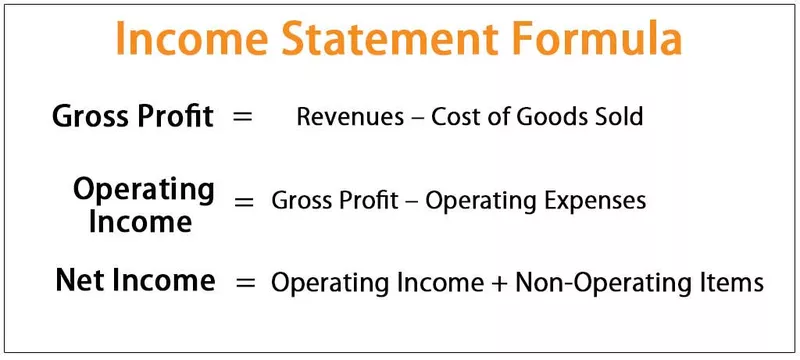Bảng điều khiển Power Bi là bảng điều khiển một trang tóm tắt dữ liệu một cách ngắn gọn, có nhiều mẫu bảng điều khiển có sẵn khác nhau trong power bi mà người dùng mới có thể truy cập và sử dụng nó theo yêu cầu tuy nhiên người dùng trau dồi hoặc chuyên gia tạo trang tổng quan riêng để tốt hơn các đại diện.
Bảng điều khiển trong Ví dụ Power BI
Bảng điều khiển BI điện đơn giản là tuyệt vời để làm việc với. Trang tổng quan có thể kể câu chuyện về tập dữ liệu lớn trong chính một trang. Vì vậy, bằng cách tạo trang tổng quan, chúng tôi cố gắng truyền tải thông điệp đến người dùng cuối một cách ngắn gọn nhất có thể với càng nhiều thông tin càng tốt. Tạo trang tổng quan rất thú vị nếu bạn biết công cụ để tạo trang tổng quan của mình hoặc nếu không, chúng ta chỉ cần tự hỏi về cách những người khác đã tạo trang tổng quan của họ, công cụ này chỉ xuất hiện trong một lần xem trang. Tất cả những điều này trong khi bạn có thể đã tạo bảng điều khiển bằng excel, nhưng hiện nay xu hướng kinh doanh hiện đại là các công cụ trực quan hóa, tức là Power BI. Trong bài viết này, chúng tôi sẽ hướng dẫn bạn cách tạo trang tổng quan bằng công cụ Power BI với các ví dụ.
Để tạo ví dụ về trang tổng quan trong Power BI, bạn cần dữ liệu để làm việc, vì vậy bạn có thể tải xuống mẫu sổ làm việc excel từ liên kết bên dưới, được sử dụng cho ví dụ này.

Cách tạo Trang tổng quan trong Power BI (Ví dụ từng bước)
Dưới đây là cách sử dụng công cụ Power BI để tạo ví dụ bảng điều khiển.
Dưới đây là dữ liệu chúng tôi đang sử dụng để xây dựng trang tổng quan. Đây là dữ liệu doanh số bán TV tại các thành phố của Ấn Độ trong tháng.

Sử dụng những con số này, chúng tôi sẽ xây dựng một bảng điều khiển đẹp. Làm theo các bước dưới đây để tạo trang tổng quan; bạn có thể tải xuống dữ liệu từ liên kết dưới đây để thực hành cùng với chúng tôi.
Bước 1: Mở phần mềm Power BI lên, vào thẻ HOME >>> Lấy dữ liệu> Excel.

Bước 2: Từ cửa sổ trình chọn tệp, chọn tệp từ vị trí máy tính mà bạn đã lưu trữ.
Bước 3: Từ cửa sổ bên dưới, bạn cần có bảng yêu cầu để được tải lên Power BI.

Chọn bảng và nhấp vào “Tải” để tải bảng đã chọn lên Power BI.

Bước 4: Bây giờ, dữ liệu của chúng ta đã được tải lên Power Bi và trong phần dữ liệu, chúng ta sẽ thấy bảng dữ liệu đã tải lên.

Bước 5: Bây giờ quay lại “Báo cáo”.

Bước 6: Tại đây, chúng ta cần sắp xếp lại dữ liệu của mình để tạo trang tổng quan. Đầu tiên, chúng ta cần tìm giá trị bán hàng bằng cách sử dụng công thức DAX. Nhấp vào “Cột mới” trong “Lập mô hình”.

Bước 7: Bây giờ, trong cột Mới, trước tiên hãy đặt tên cho cột là “Giá trị bán hàng”.

Bước 8: Giá trị bán được tính bằng cách sử dụng công thức này “Số đơn vị đã bán * Giá bán”. Nhập các tên tiêu đề này để xem danh sách IntelliSense.

Bạn cần nhập tên bảng đầu tiên, sau đó nhập tên tiêu đề cột. Sau khi chọn cột Đơn vị đã bán, hãy nhân nó với "Giá ưu đãi".

Bước 9: Sau khi áp dụng công thức, hãy nhấn phím enter và chúng ta sẽ có một cột mới có tên “Giá trị bán hàng” trong các trường của bảng.

Bước 10: Tương tự, bạn cần tạo thêm một cột mới cho “Tổng lợi nhuận”, như hình dưới đây.

Bước 11: Chèn thêm một cột và đặt công thức DAX bên dưới để tìm phần trăm Lợi nhuận gộp.

Bây giờ chúng ta đã hoàn thành với tất cả các cột được tính toán. Hãy tạo hình ảnh cho các trường này.
- Tạo hình ảnh thẻ cho giá trị bán hàng, giá vốn hàng bán và lợi nhuận gộp. Đưa thẻ vào trước.

- Bây giờ, hãy kéo và thả cột “giá trị bán” vào “Các trường”.

- Nó sẽ cung cấp cho chúng tôi tổng giá trị bán hàng trong thẻ.

- Như bạn có thể thấy ở trên bằng hình ảnh thẻ mặc định, hãy áp dụng định dạng số và tổng giá trị bán hàng cho biết “99,37 M”. Chúng tôi có thể thay đổi định dạng của thẻ này trong phần định dạng.

- Chúng tôi có nhiều lựa chọn khác nhau; bạn có thể tận dụng tất cả những thứ này để định dạng hình ảnh của mình. Tôi đã định dạng thẻ, như hình dưới đây.

Tôi đã xóa "Nhãn danh mục", chèn "Tiêu đề" và định dạng tiêu đề, màu "Nền" đã được thay đổi và màu "Nhãn dữ liệu" đã được thay đổi.
- Bây giờ để hiển thị Giá vốn hàng bán và Giá trị lợi nhuận, hãy sao chép và dán cùng một hình ảnh hai lần nữa và thay đổi các trường cho phù hợp.

- Bây giờ đến Doanh thu hàng tháng, Giá vốn hàng bán và Lợi nhuận gộp, hãy chọn bảng "Ma trận".

- Kéo và thả "Số tháng" vào trường hàng, cột "Giá trị bán hàng", "Giá vốn hàng bán" và "Lợi nhuận gộp" vào trường "Giá trị".

- Bây giờ chúng ta có một bảng "Ma trận" như bảng dưới đây.

- Bây giờ, hãy tạo thêm một bảng Ma trận để hiển thị số lợi nhuận gộp hàng tháng ở các dải chiết khấu khác nhau.
- Kéo và thả "Số tháng" vào trường hàng, cột "Tổng lợi nhuận" vào trường "Giá trị" và đối với "Trường cột", hãy chèn "Băng giá chiết khấu".

- Bây giờ chúng ta có hai bảng ma trận khác nhau hiển thị số dữ liệu.

Từ bảng này, chúng ta có thể kết luận rằng khi chiết khấu cao thì tổng lợi nhuận gộp là 6574110, nhưng khi không chiết khấu thì tổng lợi nhuận gộp giảm xuống còn 1379212.
- Bây giờ, hãy chèn biểu đồ "Bánh rán" để hiển thị số lượng bán hàng "Sản phẩm khôn ngoan".

- Bây giờ hãy chèn “Treemap” để hiển thị giá trị bán hàng, bánh răng và lợi nhuận của thành phố.

- Thao tác này sẽ tạo ra một biểu đồ giống như dưới đây.

- Bây giờ hãy chèn thêm một trang mới.

- Trên trang này, chọn hình ảnh "Bản đồ".

- Đối với Bản đồ này, trực quan, hãy chèn cột “Thành phố” cho “Vị trí” và “Giá trị bán hàng” cho “Kích thước”.

- Điều này sẽ tạo ra bong bóng cho mỗi thành phố dựa trên số lượng bán hàng.

- Tăng kích thước bản đồ bằng cách kéo các phần cuối của bản đồ.

Những bong bóng này hiển thị giá trị bán hàng ở mỗi thành phố.
Lưu ý: Để áp dụng Công thức DAX, chúng tôi cần dữ liệu; bạn có thể tải xuống tệp Power BI để có được bảng sẵn sàng.
Bạn có thể tải xuống Ví dụ về Mẫu Bảng điều khiển Power BI này tại đây - Ví dụ về Mẫu Bảng điều khiển Power BINhững điều cần ghi nhớ
- Nếu dữ liệu không có tất cả các cột để tạo trang tổng quan, thì bạn cần tạo các cột đó bằng cách thêm các cột được tính toán.
- Không để trống trang và dựa trên số lượng hình ảnh, hãy tăng hoặc giảm kích thước hình ảnh.
- Để hiển thị bản đồ, tên quốc gia hoặc thành phố trực quan phải được nhập chính xác.
- Mỗi hình ảnh có định dạng riêng, vì vậy bạn cần áp dụng định dạng tùy chỉnh để làm cho nó trông đẹp mắt.