Chúng tôi đã thấy VBA trong excel và cách chúng tôi tự động hóa các tác vụ của mình trong excel bằng cách tạo macro, trong Microsoft Outlook, chúng tôi cũng có một tham chiếu cho VBA và sử dụng nó mà chúng tôi có thể kiểm soát triển vọng bằng VBA, điều này làm cho các tác vụ lặp đi lặp lại của chúng tôi trong Outlook dễ dàng tự động hóa hơn và tương tự như excel, chúng ta cần bật tính năng nhà phát triển để sử dụng VBA trong triển vọng.
VBA Outlook
Vẻ đẹp của VBA là chúng ta có thể tham chiếu các đối tượng khác của Microsoft như PowerPoint, Word và Outlook. Chúng tôi có thể tạo ra các bản trình bày đẹp. Chúng tôi có thể làm việc với tài liệu Microsoft word và cuối cùng, chúng tôi cũng có thể gửi email. Đúng, bạn nghe đúng đấy. Chúng tôi có thể gửi email từ chính excel. Điều này nghe có vẻ khó xử nhưng đồng thời cũng nở một nụ cười trên khuôn mặt của chúng tôi. Trong bài viết này, tôi sẽ chỉ cho bạn cách làm việc với đối tượng Microsoft Outlook từ excel bằng cách sử dụng mã hóa VBA. Đọc tiếp…

Làm cách nào để chúng tôi Tham chiếu Outlook từ Excel?
Hãy nhớ rằng, Outlook là một đối tượng và chúng ta cần đặt tham chiếu tới đối tượng này trong thư viện tham chiếu đối tượng. Để đặt đối tượng Outlook thành tham chiếu, hãy làm theo các bước dưới đây.
Bước 1: Vào Visual Basic Editor.
Bước 2: Vào Công cụ> Tham khảo.

Bước 3: Trong các tài liệu tham khảo bên dưới, thư viện đối tượng, cuộn xuống và chọn “MICROSOFT OUTLOOK 14.0 OBJECT LIBRARY”.
Đánh dấu vào hộp “THƯ VIỆN ĐỐI TƯỢNG MICROSOFT OUTLOOK 14.0” để làm cho nó có sẵn cho Excel VBA.

Bây giờ chúng ta có thể truy cập đối tượng VBA Outlook từ excel.
Viết mã để gửi email từ VBA Outlook từ Excel
Chúng tôi có thể gửi email từ excel thông qua ứng dụng outlook. Đối với điều này, chúng ta cần viết mã VBA. Làm theo các bước dưới đây để gửi email từ Outlook.
Bước 1: Tạo một thủ tục phụ.
Mã:
Tùy chọn Subcribe rõ ràng Send_Exails () End Sub

Bước 2: Xác định biến là VBA Outlook.Application .
Mã:
Tùy chọn Explicit Sub Send_Exails () Dim OutlookApp As Outlook.

Bước 3: Tham chiếu biến ở trên đến ứng dụng VBA Outlook. Trong triển vọng, chúng ta cần gửi email, vì vậy hãy xác định một biến khác là Outlook.MailItem.
Mã:
Tùy chọn Explicit Sub Send_Exails () Dim OutlookApp As Outlook.Application Dim OutlookMail As Outlook.MailItem End Sub
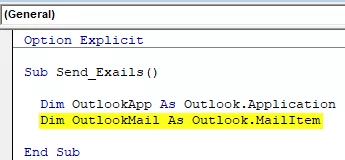
Bước 4: Bây giờ, cả hai biến đều là biến đối tượng. Chúng ta cần thiết lập chúng. Đầu tiên, đặt biến “OutlookApp” làm Outlook.Application mới .
Mã:
Sub Send_Exails () Dim OutlookApp As Outlook.Application Dim OutlookMail As Outlook.MailItem Set OutlookApp = New Outlook.Application End Sub

Bước 5: Bây giờ, đặt biến thứ hai, “OutlookMail,” như bên dưới.
Đặt OutlookMail = OutlookApp.CreateItem (olMailItem)
Mã:
Sub Send_Exails () Dim OutlookApp As Outlook.Application Dim OutlookMail As Outlook.MailItem Set OutlookApp = New Outlook.Application Set OutlookMail = OutlookApp.CreateItem (olMailItem) End Sub

Bước 6: Bây giờ sử dụng Với câu lệnh truy cập VBA Outlook Mail.
Mã:
Sub Send_Exails () Dim OutlookApp As Outlook.Application Dim OutlookMail As Outlook.MailItem Set OutlookApp = New Outlook.Application Set OutlookMail = OutlookApp.CreateItem (olMailItem) With OutlookMail End With End Sub

Giờ đây, chúng tôi có thể truy cập tất cả các mục có sẵn với các mục email như “Nội dung email”, “Tới” “CC”, “BCC”, “Chủ đề” và nhiều thứ khác.
Bước 7: Bây giờ, bên trong câu lệnh với, chúng ta có thể thấy danh sách IntelliSense bằng cách đặt một dấu chấm .

Bước 8: Đầu tiên, chọn định dạng nội dung là olFormatHtml .
Mã:
Với OutlookMail .BodyFormat = olFormatHTML End With

Bước 9: Bây giờ hiển thị email.
Mã:
Với OutlookMail .BodyFormat = olFormatHTML .Display End With

Bước 10: Bây giờ, chúng ta cần viết email vào phần nội dung của email. Đối với điều này, hãy chọn HtmlBody .
Mã:
Với OutlookMail .BodyFormat = olFormatHTML .Display .HTMLBody = "Viết email của bạn ở đây" Kết thúc với

Dưới đây là ví dụ về phần nội dung của email.

Bước 11: Sau khi viết email, chúng ta cần đề cập đến id email của người nhận. Đối với quyền truy cập này, " Tới ".

Bước 12: Tiếp theo, đề cập đến người mà bạn muốn CC email.
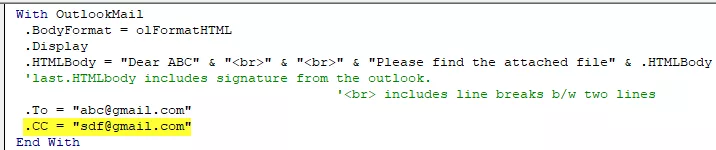
Step 13: Now mention the BCC email ids,

Step 14: Next thing is we need to mention the subject for the email we are sending.

Step 15: Now add attachments. If you want to send the current workbook as an attachment, then use the attachment as This workbook.

Step 16: Finally, send the email by using the Send method.

Now, this code will send the email from your VBA outlook mail. Use the below VBA code to send emails from your outlook.
To use the below code, you must set the object reference to “MICROSOFT OUTLOOK 14.0 OBJECT LIBRARY” under the object library of Excel VBA.
By setting the reference to the object, the library is called early binding. The reason why we need to set the reference to object library because without setting the object library as “MICROSOFT OUTLOOK 14.0 OBJECT LIBRARY,” We cannot access the IntelliSense list of VBA properties and methods. This makes the writing of code difficult because you need to be sure of what you are writing in terms of technique and spellings.
Sub Send_Emails () 'Mã này được ràng buộc sớm tức là trong Công cụ> Tham chiếu> Bạn đã chọn "MICROSOFT OUTLOOK 14.0 OBJECT LIBRARY" Dim OutlookApp As Outlook.Application Dim OutlookMail As Outlook.MailItem Set OutlookApp = New Outlook.Application Set OutlookMail = OutlookApp. CreateItem (olMailItem) Với OutlookMail .BodyFormat = olFormatHTML .Display .HTMLBody = "Dear ABC" & "
" & "
" & "Vui lòng tìm tệp đính kèm" & .HTMLBody 'cuối cùng .HTMLBody bao gồm chữ ký từ triển vọng. ''
bao gồm ngắt dòng b / w hai dòng .To = "[email protected]" .CC = "[email protected]" .BCC = "[email protected]; [email protected]" .Subject = " Thư kiểm tra ".Attachments = ThisWorkbook .Send End With End Sub








