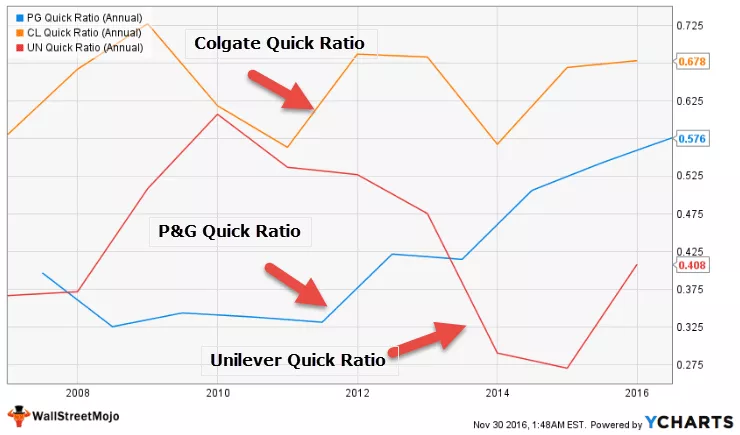Zeros hàng đầu trong Excel
Như chúng ta biết rằng Excel chủ yếu được sử dụng để giữ dữ liệu trong các hàng và cột, cho dù nó sẽ là số hay ký tự. Chúng tôi có thể dễ dàng lưu trữ dữ liệu số như “123” và thực hiện các phép tính trên chúng. Nhưng còn những số bắt đầu từ “0” như Zip_Codes, Security_No. , Employee_ID, Excel sẽ tự động cắt những số đó loại bỏ "0" khỏi chúng.
Giả sử có một Zip_Code bắt đầu bằng “001495”. Nếu chúng ta viết điều này trong một ô, Excel sẽ ngay lập tức rút ngắn thành “1459”. Có nhiều cách khác nhau để chúng ta có thể giữ số không trong dữ liệu Excel.

Từ ví dụ trên, chúng ta có thể thấy rằng “0” bị loại bỏ, và số còn lại là “1459”.
Lý do đằng sau việc loại bỏ các số không là Microsoft Excel coi Zip_Codes, Employee_ID và các dữ liệu số khác là số, đồng thời gắn định dạng Chung cho chúng và loại bỏ các Zeros dẫn đầu .
Excel cũng cung cấp một cách để giữ các số không này trong ô. Trong phần hướng dẫn này, chúng ta sẽ xem cách thực hiện điều này.
Làm thế nào để thêm Zeros hàng đầu trong Excel?
Employee_ID và Name . Trong khi nhập tên, chúng tôi sẽ không gặp bất kỳ khó khăn nào vì tên luôn bắt đầu bằng các ký tự, nhưng Zip_Codes và Employee_ID có thể là sự kết hợp của ký tự hoặc số và bắt đầu bằng “ 042067 ”, “ 0021WNS ”. Nếu chúng ta nhập các giá trị này vào các ô, các ô sẽ cắt bớt các giá trị thành “ 42067 ”, “ 21WNS ”.
Để giữ giá trị này vì nó thay đổi định dạng của ô:
- Chọn ô mà bạn muốn nhập giá trị. Trong trường hợp này, chúng ta có một ô B2.

- Chuyển đến tab Trang đầu -> Nhóm số -> chọn Văn bản trong hộp Định dạng thay vì Chung.

- Sau khi thay đổi định dạng của ô, hãy chèn giá trị.


Để giữ nguyên định dạng trong tất cả các ô, hãy sao chép và dán định dạng của các ô này sang các ô khác bằng cách sử dụng Format Painter trong excel .
- Chọn ô có định dạng được sao chép. Nhấp vào Định dạng Họa sĩ trong Trang chủ. Chọn và kéo các ô để dán định dạng của chúng.

- Bây giờ, nếu chúng ta nhập các giá trị vào các ô này với các số không ở đầu sẽ không cắt bớt "0".

# 1 - Thêm Zeros Hàng đầu bằng Hàm TEXT

- Giá trị: - Nó chứa ô cần sửa đổi. Trong trường hợp này, chúng ta có C3.
Formatted_text: - Nó chứa giá trị được thêm vào, tức là “0”.
Chúng ta cũng có thể thêm các số 0 ở đầu bằng Công thức TEXT trong excel. Chức năng này đệm số bằng “0” bằng cách chèn thủ công số 0 vào ô.
Để thêm số 0 bằng chức năng TEXT.
Bước 1 - Chọn cột và viết công thức TEXT .

Bước 2 - Chọn C3 trong giá trị và thêm các loại số 0 ở đầu ” 00000 ” năm số không trong formatted_text vì có một chuỗi 4 ký tự.

Bước 3 - Đóng dấu ngoặc tròn và nhấn Enter; Kết quả sẽ được hiển thị dưới đây.

LƯU Ý: - Hàm TEXT sẽ luôn trả về giá trị I dạng chuỗi không ở dạng số.
# 2 - Thêm Zeros hàng đầu bằng cách sử dụng hàm RIGHT
Chúng ta cũng có thể sử dụng hàm RIGHT trong excel để chèn Zeros hàng đầu trong một chuỗi.
Chúng tôi có thể sử dụng điều này bằng cách sử dụng cú pháp sau:

- TEXT - Sẽ bao gồm văn bản được chèn.
- Num_chars - Tổng số ký tự trong chuỗi được hiển thị.
Chúng tôi có thể chèn tối đa 4 số không “0000”. Nếu bạn muốn chèn “00” vào trước “3240” để biến nó thành “003240”, như đã cho trong ví dụ trên, chúng ta phải viết một công thức.
= RIGHT (“000000” & B3, 6)
Chúng ta đang viết 6 vì chúng ta muốn có tổng số chuỗi 6 ký tự trong một ô.
B3 là tham chiếu đến ô chứa giá trị ban đầu.
Công thức làm gì mà nó thêm 6 số không vào văn bản trong B3 (“000000” & B3), sau đó chọn 6 ký tự từ bên phải và hiển thị trong ô đã chọn.
Các bước để thêm Zeros hàng đầu bằng cách sử dụng Hàm RIGHT:
- Chọn ô để chèn giá trị.

- Viết công thức với cú pháp:
= RIGHT (“000000” & B3, 6)

- Nhấn phím Enter để áp dụng công thức; Kết quả sẽ được hiển thị dưới đây.

- Để áp dụng công thức, chỉ cần kéo ô xuống dưới cùng và rời chuột.

LƯU Ý: Nếu chúng ta áp dụng cùng một công thức trên các ô khác không có giá trị, nó sẽ trả về 6 số không.

# 3 - Thêm Zeros hàng đầu bằng cách sử dụng hàm CONCATENATE
Chúng ta cũng có thể thêm các số 0 ở đầu bằng cách sử dụng Hàm CONCATENATE trong excel.

- Text_1: Văn bản sẽ được chèn
- Văn bản_2: Văn bản gốc hoặc văn bản nguồn.
Ví dụ: Nếu bạn muốn chèn 2 số không, hãy viết = CONCATENATE (“00”, Text_2)
Các bước để chèn các số 0 ở đầu bằng Hàm CONCATENATE:
- Chọn ô mà bạn muốn chèn giá trị và viết hàm nối:
= CONCATENATE (“00”, B2)

- Nhấn phím Enter để áp dụng công thức và kết quả được hiển thị bên dưới.

- Để áp dụng công thức, chỉ cần kéo ô xuống dưới cùng và rời chuột.

LƯU Ý: - Trong hàm CONCATENATE này, chúng ta có thể chèn bao nhiêu số không vào trước văn bản vào các ô trong cột, tức là 2 số 0 đứng đầu (00), 3 số 0 đứng đầu (000). Bất kể giá trị ban đầu chứa bao nhiêu ký tự.

Những điều cần ghi nhớ
- Nó là bất kỳ chữ số 0 nào đứng trước bất kỳ chuỗi nào.
- Nó có thể được sử dụng theo nhiều cách khác nhau như Zip_Codes, Security_No. , Mã hiệu công nhân.
- Nó có thể được sử dụng để ngăn chặn lỗi.
- Nó không hoạt động với các số âm như, nếu chúng ta viết -0024, nó sẽ giữ nguyên và không cắt bớt giá trị thành -24.