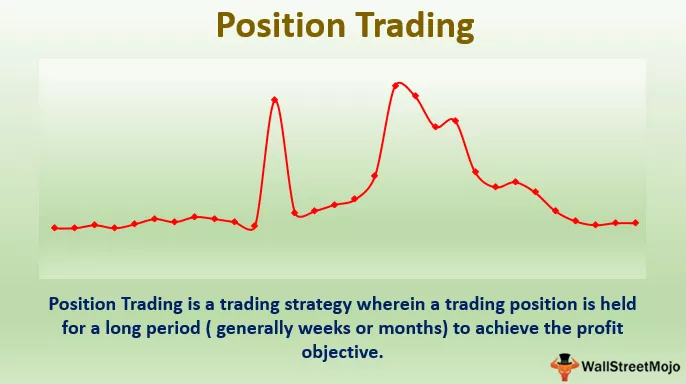Bộ lọc trong bảng tổng hợp không giống như bộ lọc trong bảng hoặc dữ liệu chúng tôi sử dụng, trong bộ lọc bảng tổng hợp, chúng tôi có hai phương pháp để sử dụng bộ lọc, một là nhấp chuột phải vào bảng tổng hợp và chúng tôi sẽ tìm thấy tùy chọn bộ lọc cho bộ lọc bảng tổng hợp , một phương pháp khác là sử dụng các tùy chọn bộ lọc được cung cấp trong các trường của bảng tổng hợp.
Làm thế nào để Lọc trong Bảng Pivot?
Bảng tổng hợp là một công cụ bảng tính thân thiện với người dùng trong excel cho phép chúng tôi tóm tắt, nhóm, thực hiện các phép toán như SUM, AVERAGE, COUNT, v.v. từ dữ liệu có tổ chức được lưu trữ trong cơ sở dữ liệu. Ngoài các phép toán, bảng Pivot có một trong những tính năng tốt nhất, tức là tính năng lọc, cho phép chúng tôi trích xuất các kết quả đã xác định từ dữ liệu của mình.
Hãy xem xét nhiều cách sử dụng bộ lọc trong bảng Excel Pivot: -
# 1 - Bộ lọc có sẵn trong Excel Pivot Table
- Hãy có dữ liệu trong một trong các trang tính.

Dữ liệu trên bao gồm 4 cột khác nhau với S.No, Flat no's, Carpet Area & SBA.
- Đi tới tab chèn và chọn bảng Tổng hợp, như được hiển thị bên dưới.

- Khi bạn nhấp vào bảng tổng hợp, cửa sổ “Tạo bảng tổng hợp” sẽ xuất hiện.

Trong cửa sổ này, chúng tôi có tùy chọn chọn bảng hoặc phạm vi để tạo bảng tổng hợp hoặc chúng tôi cũng có thể sử dụng nguồn dữ liệu bên ngoài.
Chúng tôi cũng có tùy chọn đặt báo cáo bảng Pivot, cho dù trong cùng một trang tính hay trang tính mới và chúng ta có thể thấy điều này trong hình trên.
- Bảng tổng hợp Trường sẽ có sẵn ở cuối bên phải của trang tính như bên dưới.

- Chúng ta có thể quan sát trường bộ lọc, nơi chúng ta có thể kéo các trường vào bộ lọc để tạo bộ lọc bảng Pivot. Hãy kéo trường Flat no's vào Bộ lọc và chúng ta có thể thấy bộ lọc cho Flat no's sẽ được tạo.

- Từ đó, chúng tôi có thể lọc Số phẳng theo yêu cầu của chúng tôi và đây là cách thông thường để tạo bộ lọc trong bảng Pivot.

# 2 - Tạo bộ lọc cho Vùng Giá trị của bảng Excel Pivot
Nói chung, khi chúng tôi đưa dữ liệu vào các vùng giá trị, sẽ không có bất kỳ bộ lọc nào được tạo cho các trường Pivot Table đó. Chúng ta có thể xem nó bên dưới.


Chúng ta có thể quan sát rõ ràng rằng không có tùy chọn bộ lọc nào cho các vùng giá trị, tức là Tổng SBA & Tổng Diện tích Thảm. Nhưng chúng tôi thực sự có thể tạo ra nó và giúp chúng tôi trong các mục đích ra quyết định khác nhau.
- Đầu tiên, chúng ta phải chọn bất kỳ ô nào bên cạnh bảng và nhấp vào bộ lọc trong tab dữ liệu.

- Chúng ta có thể thấy bộ lọc nằm trong các vùng giá trị.

Khi chúng tôi có các bộ lọc, giờ đây chúng tôi có thể thực hiện các loại hoạt động khác nhau từ các khu vực giá trị, chẳng hạn như sắp xếp chúng từ lớn nhất đến nhỏ nhất để biết doanh số bán hàng cao nhất / khu vực / bất kỳ thứ gì. Tương tự, chúng ta có thể sắp xếp từ nhỏ nhất đến lớn nhất, sắp xếp theo màu sắc và thậm chí chúng ta có thể thực hiện các bộ lọc số như <=, =,>, v.v. Điều này đóng một vai trò quan trọng trong việc ra quyết định trong bất kỳ tổ chức nào.
# 3 - Hiển thị danh sách nhiều mục trong Bộ lọc Bảng Tổng hợp.
Trong ví dụ trên, chúng ta đã học cách tạo bộ lọc trong Pivot Table. Bây giờ hãy xem cách chúng tôi hiển thị danh sách theo những cách khác nhau.
3 cách quan trọng nhất để hiển thị danh sách nhiều mục trong bộ lọc bảng tổng hợp là: -
- Sử dụng Máy cắt lát.
- Tạo danh sách các ô với tiêu chí bộ lọc.
- Danh sách các giá trị được phân tách bằng dấu phẩy.
Sử dụng máy cắt lát
- Hãy có một bảng tổng hợp đơn giản với các cột khác nhau như Vùng, Tháng, Số đơn vị, Chức năng, Ngành, Danh mục tuổi.

- Trước tiên, hãy tạo một bảng tổng hợp bằng cách sử dụng dữ liệu đã cho ở trên. Chọn dữ liệu, sau đó chuyển đến tab chèn và chọn một tùy chọn bảng tổng hợp và tạo bảng tổng hợp.


- Từ ví dụ này, chúng ta sẽ xem xét Hàm trong bộ lọc của mình và hãy kiểm tra cách nó có thể được liệt kê bằng cách sử dụng máy cắt và thay đổi theo lựa chọn của chúng ta. Nó đơn giản vì chúng ta chỉ cần chọn bất kỳ ô nào bên trong bảng tổng hợp và chúng ta sẽ chuyển đến tab phân tích trên ruy-băng và chọn bộ cắt chèn.

- Sau đó, chúng ta sẽ chèn vào slide trình cắt lát của tệp đã được tạo trong vùng bộ lọc của chúng ta, vì vậy trong trường hợp này, “Hàm” được đặt trong vùng lọc của chúng ta và sau đó nhấn Ok, và điều đó sẽ thêm một máy cắt vào trang tính.

- Chúng ta có thể thấy các mục được đánh dấu trong bộ cắt là những mục được đánh dấu trong tiêu chí bộ lọc Bảng Pivot của chúng tôi trong menu thả xuống của bộ lọc.

Bây giờ, đây là một giải pháp khá đơn giản hiển thị các tiêu chí bộ lọc. Bằng cách này, chúng tôi có thể dễ dàng lọc ra nhiều mục và có thể thấy kết quả khác nhau ở các vùng giá trị. Từ ví dụ dưới đây, rõ ràng là chúng tôi đã chọn các chức năng hiển thị trong bộ cắt và có thể tìm ra số lượng danh mục tuổi cho các Ngành khác nhau (là các nhãn hàng mà chúng tôi đã kéo vào trường nhãn hàng) được liên kết với những chức năng có trong máy cắt. Chúng tôi có thể thay đổi chức năng theo yêu cầu của chúng tôi và có thể quan sát kết quả khác nhau tùy theo các mục đã chọn.
Tuy nhiên, nếu bạn có nhiều mục trong danh sách của mình ở đây và nó thực sự dài, thì những mục đó có thể không được hiển thị đúng cách và bạn có thể phải thực hiện nhiều thao tác cuộn để xem mục nào được chọn, do đó, chúng ta sẽ đến giải pháp lồng vào danh sách các tiêu chí lọc trong các ô.
Vì vậy, "Tạo Danh sách các ô với Tiêu chí Bộ lọc Bảng Pivot" là giải pháp cứu cánh của chúng tôi.
Tạo Danh sách các ô với Tiêu chí Lọc Bảng Pivot: -
Chúng ta sẽ sử dụng một bảng tổng hợp được kết nối và về cơ bản chúng ta sẽ sử dụng bộ cắt ở trên để kết nối hai bảng tổng hợp với nhau.
- Bây giờ chúng ta hãy tạo một bản sao của bảng tổng hợp hiện có và dán nó vào một ô trống.

Vì vậy, bây giờ chúng tôi có một bản sao của bảng tổng hợp của chúng tôi và chúng tôi sẽ sửa đổi một chút để hiển thị trường Hàm đó trong khu vực hàng.
Để thực hiện việc này, chúng tôi phải chọn bất kỳ ô nào bên trong bảng tổng hợp của chúng tôi tại đây và chuyển đến danh sách trường bảng tổng hợp và sẽ xóa Ngành khỏi các hàng, xóa Danh mục số tuổi khỏi vùng giá trị và chúng tôi sẽ lấy Hàm có trong vùng bộ lọc của chúng ta đến vùng hàng và vì vậy, bây giờ chúng ta có thể thấy rằng chúng ta có danh sách các tiêu chí bộ lọc của mình nếu chúng ta xem qua đây trong trình đơn thả xuống bộ lọc của chúng ta, chúng ta có danh sách các mục có trong máy cắt và cả bộ lọc chức năng.
- Bây giờ chúng tôi có một danh sách các tiêu chí bộ lọc bảng tổng hợp của chúng tôi và điều này hoạt động vì cả hai bảng tổng hợp này được kết nối bởi bộ cắt. Nếu chúng ta nhấp chuột phải vào bất kỳ đâu trên máy cắt và để báo cáo kết nối

- Kết nối bảng tổng hợp sẽ mở ra menu cho chúng ta thấy rằng cả hai bảng tổng hợp này được kết nối khi các hộp kiểm được chọn.

Điều này có nghĩa là bất cứ khi nào một thay đổi được thực hiện trong trục quay đầu tiên, nó sẽ tự động được phản ánh trong trục còn lại.
Bàn có thể di chuyển mọi nơi; nó có thể được sử dụng trong bất kỳ mô hình tài chính nào; nhãn hàng cũng có thể được thay đổi.
Danh sách các giá trị được phân tách bằng dấu phẩy trong Bộ lọc bảng Pivot của Excel: -
Vì vậy, cách thứ ba để hiển thị tiêu chí bộ lọc bảng tổng hợp của chúng tôi là trong một ô duy nhất với danh sách các giá trị được phân tách bằng dấu phẩy và chúng tôi có thể thực hiện điều đó với hàm TEXTJOIN . Chúng tôi vẫn cần các bảng mà chúng tôi đã sử dụng trước đó và chỉ sử dụng một công thức để tạo chuỗi giá trị này và phân tách chúng bằng dấu phẩy.
Đây là một công thức mới hoặc hàm mới đã được giới thiệu trong Excel 2016 và nó được gọi là TEXTJOIN (Nếu không có 2016, bạn cũng có thể sử dụng hàm nối); nối văn bản làm cho quá trình này dễ dàng hơn nhiều.
Về cơ bản TEXTJOIN cung cấp cho chúng ta ba đối số khác nhau
- Dấu phân cách - có thể là dấu phẩy hoặc dấu cách
- Bỏ qua ô trống - đúng hoặc sai để bỏ qua ô trống hoặc không
- Văn bản - thêm hoặc chỉ định một phạm vi ô mà chúng chứa các giá trị mà chúng ta muốn nối
Hãy nhập TEXTJOIN - (dấu phân cách- sẽ là “,” trong trường hợp này là TRUE (vì chúng ta nên bỏ qua các ô trống), K: K (như danh sách các mục đã chọn từ bộ lọc sẽ có sẵn trong cột này) để tham gia bất kỳ giá trị và cũng bỏ qua bất kỳ giá trị trống nào)

- Bây giờ chúng ta thấy nhận được danh sách tất cả các tiêu chí bộ lọc bảng tổng hợp của chúng ta được nối bằng một chuỗi. Vì vậy, về cơ bản nó là một danh sách các giá trị được phân tách bằng dấu phẩy.

- Nếu chúng tôi không muốn hiển thị các tiêu chí lọc này trong công thức, chúng tôi có thể ẩn ô. Chỉ cần chọn ô và chuyển đến tab tùy chọn phân tích; nhấp vào tiêu đề trường & điều đó sẽ ẩn ô.


Vì vậy, bây giờ chúng tôi có danh sách các giá trị trong tiêu chí bộ lọc Bảng Pivot của chúng. Bây giờ, nếu chúng ta thực hiện các thay đổi trong bộ lọc bảng xoay, nó sẽ phản ánh trong tất cả các phương pháp. Chúng tôi có thể sử dụng bất kỳ một trong số đó. Nhưng cuối cùng, đối với bộ cắt giải pháp được phân tách bằng dấu phẩy & danh sách là bắt buộc. Nếu bạn không muốn hiển thị các bảng, chúng có thể bị ẩn.
Những điều cần nhớ về Bộ lọc bảng Pivot của Excel
- Pivot Table Filtering không phải là một phụ gia vì khi chúng ta chọn một tiêu chí và nếu chúng ta muốn lọc lại với các tiêu chí khác, thì tiêu chí đầu tiên sẽ bị loại bỏ.
- Chúng tôi có một tính năng đặc biệt trong bộ lọc Pivot Table, tức là “Hộp tìm kiếm”, cho phép chúng tôi bỏ chọn theo cách thủ công một số kết quả mà chúng tôi không muốn. Ví dụ: Nếu chúng ta có một danh sách rất lớn và có cả ô trống, thì để chọn ô trống, chúng tôi có thể dễ dàng chọn bằng cách tìm kiếm ô trống trong hộp tìm kiếm chứ không phải cuộn xuống cuối.
- Chúng tôi không được phép loại trừ các kết quả nhất định với một điều kiện trong bộ lọc Pivot Table, nhưng chúng tôi có thể làm điều đó bằng cách sử dụng “bộ lọc nhãn”. Đối với Ví dụ: Nếu chúng ta muốn chọn bất kỳ sản phẩm nào có đơn vị tiền tệ nhất định như rupee hoặc đô la, v.v., thì chúng ta có thể sử dụng bộ lọc nhãn - 'không chứa' và nên đưa ra điều kiện.
Bạn có thể tải xuống mẫu bộ lọc bảng Pivot Excel này từ đây - Mẫu Excel Bộ lọc bảng Pivot.