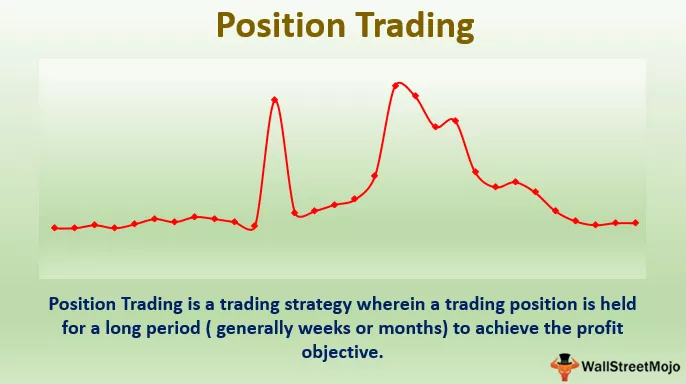Cập nhật Bảng tổng hợp trong Excel
Pivot Tables rất tuyệt vời để phân tích lượng lớn dữ liệu và nó sẽ giúp chúng tôi rất nhiều trong việc kể câu chuyện đằng sau dữ liệu. Tuy nhiên, có một hạn chế với bảng tổng hợp và hạn chế đó là nếu có bất kỳ thay đổi nào trong dữ liệu hiện có hoặc nếu có bất kỳ sự bổ sung hoặc xóa dữ liệu nào, thì bảng tổng hợp không thể hiển thị báo cáo ngay lập tức, vì vậy nó yêu cầu người dùng can thiệp để hiển thị kết quả cập nhật. Có thể cập nhật bảng tổng hợp để hiển thị kết quả bằng cách làm mới bảng tổng hợp, nhưng việc làm mới này là một quá trình thủ công; tuy nhiên, với một phím tắt, chúng tôi cũng có thể cập nhật bảng tổng hợp và trong bài viết này, chúng tôi sẽ hướng dẫn bạn cách cập nhật bảng tổng hợp.
Làm thế nào để cập nhật Pivot Table?
Ví dụ: hãy xem dữ liệu dưới đây trong một trang tính excel.

Chúng tôi sẽ tóm tắt báo cáo này bằng cách thêm một bảng tổng hợp, vì vậy trước tiên hãy chèn một bảng tổng hợp.

Bảng Pivot của chúng tôi trông giống như sau:

Ok, bây giờ chúng ta sẽ đến dữ liệu chính và sẽ thay đổi một trong những con số bán hàng.

Trong ô C5, giá trị hiện tại là 3801 và sẽ thay đổi thành 5000 bây giờ.

Nếu bạn quay lại bảng tổng hợp excel và thấy kết quả cho “Mechanical” vẫn giống như kết quả cũ là 29393.

Vì vậy, đây là vấn đề với bảng tổng hợp. Để cập nhật báo cáo nhằm hiển thị kết quả cập nhật, hãy nhấp chuột phải vào bất kỳ ô nào bên trong bảng tổng hợp và chọn tùy chọn “Làm mới”.

Sau khi làm mới báo cáo, chúng tôi có thể thấy kết quả cập nhật ngay bây giờ.

Bây giờ, hãy nhìn vào kết quả của bảng tổng hợp; trước khi làm mới, chúng tôi có giá trị là 29393 cho sản phẩm “Cơ khí” và sau khi làm mới, giá trị này hiển thị là 30952.
Vì vậy, như thế này, chúng tôi có thể làm mới bảng tổng hợp nếu có bất kỳ thay đổi nào trong tập dữ liệu hiện có.
Cập nhật bảng tổng hợp nếu có bất kỳ bổ sung nào vào tập dữ liệu hiện có
Chúng tôi đã thấy cách chúng tôi có thể làm mới bảng tổng hợp nếu số dữ liệu của tập dữ liệu hiện có thay đổi, nhưng điều này không giống nhau nếu việc bổ sung chúng vào tập dữ liệu hiện có.
Đối với ví dụ về tập dữ liệu hiện có ở trên, chúng tôi sẽ thêm năm dòng dữ liệu nữa.

Nếu bạn đi và làm mới bảng tổng hợp, nó sẽ không tính đến dữ liệu bổ sung.

Điều này là do trong khi tạo bảng tổng hợp, nó đã lấy tham chiếu phạm vi dữ liệu của A1: C20 và vì chúng tôi đã thêm dữ liệu sau hàng số 20 nên nó sẽ không tự động lấy phạm vi dữ liệu.
Để xem tham chiếu phạm vi dữ liệu trong trang bảng tổng hợp, hãy chọn bất kỳ ô nào trong số các ô của bảng tổng hợp; nó sẽ mở ra hai tab nữa trong ruy-băng với tên tương ứng là “Phân tích & thiết kế”. Trong tab "Phân tích", hãy nhấp vào tùy chọn "Thay đổi nguồn dữ liệu".

Bây giờ điều này sẽ đưa chúng ta đến biểu dữ liệu với phạm vi dữ liệu đã được chọn.

Như chúng ta có thể thấy ở trên, đối với bảng tổng hợp hiện có, nó đã lấy tham chiếu phạm vi dữ liệu là A1: C20; vì chúng tôi đã thêm dữ liệu mới sau hàng số 20, ngay cả sau khi làm mới bảng tổng hợp, nó sẽ không hiển thị kết quả mới cập nhật.
Vì vậy chúng ta cần chọn dải dữ liệu mới trong cửa sổ trên, nên chọn dải dữ liệu mới từ A1: C25.

Nhấp vào “Ok” và bảng tổng hợp của chúng tôi sẽ hiển thị kết quả cập nhật.

Như chúng ta có thể thấy ở trên, sau khi thay đổi phạm vi dữ liệu, bảng tổng hợp của chúng tôi hiển thị các kết quả mới, vì vậy bây giờ bất kỳ điều gì xảy ra với phạm vi ô từ A1: C25 sẽ được phản ánh khi làm mới.
Dải dữ liệu tự động cho bảng tổng hợp với bảng Excel
Như chúng ta đã thấy ở trên, chúng ta cần thay đổi phạm vi dữ liệu theo cách thủ công trong trường hợp dữ liệu bổ sung nhưng sử dụng bảng excel; chúng tôi có thể làm cho phạm vi dữ liệu được chọn tự động cho bảng tổng hợp.
Thứ nhất, chuyển đổi dữ liệu dao động với một bảng excel bằng cách nhấn tổ hợp phím Ctrl + T .

Nhấp vào ok, và phạm vi dữ liệu của chúng tôi sẽ được chuyển đổi thành “Bảng Excel”.

Bây giờ tạo một bảng tổng hợp bằng cách chọn phạm vi bảng excel.

Bây giờ hãy chuyển đến dữ liệu và thêm một vài dòng dữ liệu sau hàng cuối cùng của dải dữ liệu hiện có.

Bây giờ chỉ cần quay lại và làm mới bảng xoay để nhận kết quả.

Như vậy, chúng ta có thể sử dụng các kỹ thuật khác nhau để cập nhật bảng tổng hợp trong excel.
Cập nhật nhiều kết quả bảng tổng hợp bằng cách sử dụng phím tắt
Hãy tưởng tượng 10 đến 20 bảng tổng hợp. Bạn có thể cập nhật bảng tổng hợp bằng cách đi tới từng bảng tổng hợp và nhấn nút làm mới không ???
Nó rất tốn thời gian; thay vào đó, chúng ta có thể dựa vào một phím tắt duy nhất có thể cập nhật tất cả các bảng tổng hợp trong sổ làm việc.

Điều này sẽ làm mới tất cả các bảng tổng hợp trong sổ làm việc.
Những điều cần ghi nhớ
- Nếu phạm vi dữ liệu là tham chiếu phạm vi bình thường, thì bảng tổng hợp sẽ không xem xét thêm bất kỳ dữ liệu nào.
- Bằng cách chuyển đổi phạm vi dữ liệu sang bảng excel, chúng tôi có thể làm cho tham chiếu phạm vi dữ liệu trở nên bình thường.