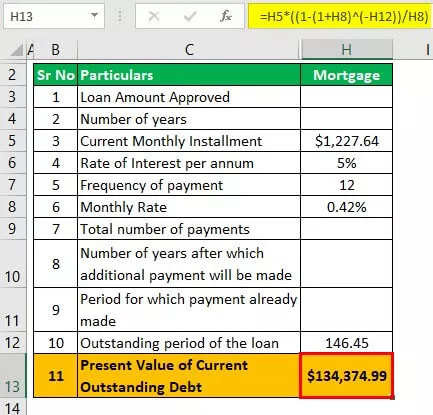Tách văn bản trong Excel
Văn bản trong Excel có thể xuất hiện theo nhiều cách khác nhau. Có thể có một văn bản được nối bằng một số loại ký hiệu, hoặc văn bản giống như tên và họ.
Sẽ có lúc nào đó trong cuộc đời chúng ta muốn những đoạn văn bản đó được tách ra. Tuyên bố vấn đề được giải thích ở trên rằng chúng ta sẽ hướng tới một số loại dữ liệu mà chúng ta cần tách các văn bản đó từ văn bản này sang văn bản khác. Nhưng làm thế nào để chúng ta tách các văn bản đó ra khỏi nhau? Có một cách rất cơ bản để sao chép văn bản mong muốn trong mỗi ô tương ứng mong muốn. Hoặc, chúng ta có thể sử dụng một số công cụ excel có sẵn để làm như vậy.
Làm thế nào để tách văn bản trong Excel?
Có hai phương pháp để tách Văn bản trong Excel:
- Sử dụng "Văn bản thành cột trong Excel" : có thêm hai phân nhánh của riêng nó:
- Delimited: Tính năng này chia nhỏ văn bản đang được nối bằng các ký tự, Dấu phẩy, Tab, Dấu cách, Dấu chấm phẩy hoặc bất kỳ ký tự nào khác như dấu gạch ngang (-).
- Chiều rộng cố định: Tính năng này chia nhỏ văn bản đang được nối với các khoảng trắng có chiều rộng nhất định.
- Sử dụng công thức Excel : Chúng ta có thể sử dụng các công thức như Len trong excel để tính độ dài của chuỗi và tách các giá trị bằng cách biết vị trí của các ký tự.
Hãy để chúng tôi tìm hiểu các phương pháp này bằng cách sử dụng các ví dụ.
Ví dụ # 1 - Phương pháp Dấu phân cách để Phân tách Văn bản
Điều đầu tiên, chúng ta tìm văn bản tính năng này ở đâu cho các cột trong excel. Nó nằm dưới Tab dữ liệu trong phần Công cụ dữ liệu.
Hãy xem xét dữ liệu sau,
Chúng tôi muốn tách họ và tên và có nội dung của họ trong cột B.
# 1 - Để thực hiện việc này, hãy chọn cột chứa dữ liệu, tức là cột A.

# 2 - Dưới Tab Dữ liệu trong phần Công cụ Dữ liệu, Nhấp vào Văn bản Thành Cột.

# 3 - Một hộp thoại xuất hiện cho trình hướng dẫn chuyển văn bản thành cột.

# 4 - Vì chúng ta sẽ sử dụng phương pháp dấu phân cách trước tiên, hãy chọn tùy chọn phân tách và nhấp vào tiếp theo và một hộp thoại khác xuất hiện.

# 5 - Đối với dữ liệu hiện tại, các văn bản của chúng ta được phân tách trong excel bằng dấu cách, vì vậy hãy chọn tùy chọn Dấu cách làm dấu phân cách (Theo mặc định, Excel chọn Tab làm dấu phân cách). Nhấp vào Tiếp theo.

# 6 - Chúng tôi có thể thấy rằng bản xem trước dữ liệu của chúng tôi rằng văn bản của chúng tôi được phân tách bằng họ và tên. Bấm vào Hoàn tất để xem kết quả.

# 7 - Chúng tôi đã tách thành công văn bản excel của mình bằng cách sử dụng phương pháp phân tách văn bản thành cột.

Ví dụ # 2 - Sử dụng Phương pháp Độ rộng Cố định để Phân tách Văn bản
Chúng tôi đã biết tùy chọn văn bản cho cột ở đâu trong Excel. Nó nằm trong Tab Dữ liệu trong phần công cụ dữ liệu.
Bây giờ chúng ta xem xét dữ liệu sau,
Có một công ty khảo sát đang thực hiện một cuộc khảo sát về phản hồi của một nhà hàng. Người dùng đưa ra phản hồi của họ là Tốt hoặc Xấu, nhưng mọi phản hồi đều được lưu bằng dấu thời gian, có nghĩa là với mỗi phản hồi, thời gian được ghi lại, Dữ liệu cụ thể và thời gian tính bằng Giờ và phút.
Tôi cần tách Ngày khỏi thời gian trong dữ liệu. Dưới đây là dữ liệu,

Bước # 1 - Chúng ta cần tách nội dung của cột A, nhưng có dữ liệu trong cột B, vì vậy chúng ta cần chèn một cột khác giữa cột A và cột B. Để làm điều đó, hãy chọn Cột B và nhấn CTRL + +.

Nó thêm một cột khác giữa cả hai cột và chuyển dữ liệu từ cột B trước đó sang cột C.
Bước # 2 - Bây giờ chọn dữ liệu trong Cột A và nhấp vào Văn bản cho cột bên dưới Tab Dữ liệu trong phần Công cụ Dữ liệu.

Một hộp thoại xuất hiện cho trình hướng dẫn chuyển văn bản thành cột.

Bước # 3 - Lần này, chúng tôi đang sử dụng phương pháp có chiều rộng cố định, vì vậy hãy đảm bảo rằng tùy chọn phương pháp cố định được chọn và nhấp vào tiếp theo. Một hộp thoại Văn bản thành Trình hướng dẫn Cột xuất hiện.

Bước # 4 - Trong phần xem trước dữ liệu, chúng ta có thể thấy rằng dữ liệu đang được tách thành ba phần, đó là Thời gian dữ liệu và kinh tuyến, đó là SA và CH.

Chúng tôi chỉ cần dữ liệu và thời gian, vì vậy hãy di chuột quanh dòng thứ hai và nhấp đúp vào nó, và nó biến mất.

Bước # 5 - Bây giờ nhấp vào tiếp theo, một hộp thoại Trình hướng dẫn chuyển văn bản thành cột khác xuất hiện. Ở đó bạn cần nhấp vào nút Hoàn tất.

Bây giờ, dữ liệu được phân tách bằng Ngày trong một cột và thời gian trong cột khác.

Bước # 6 - Hiện tại, định dạng dữ liệu trong cột B không đúng, vì vậy chúng tôi cần sửa lại. Chọn nội dung trên cột B và trong tab Trang đầu dưới phần số, lựa chọn mặc định là tùy chỉnh. Chúng ta cần thay đổi nó theo thời gian.

Bước # 7 - Bây giờ, chúng tôi đã tách thành công dữ liệu excel của mình bằng cách sử dụng Phương pháp Độ rộng Cố định Văn bản thành Cột.

Ví dụ # 3 - Sử dụng Công thức để Phân tách Văn bản
Chúng ta cũng có thể sử dụng công thức excel để tách văn bản và số, được nối với nhau. Tất nhiên, chúng tôi có thể loại bỏ dữ liệu đó bằng cách sử dụng Văn bản thành cột, nhưng đối với các tình huống phức tạp, chúng tôi sử dụng công thức cho việc này.
Chúng ta hãy xem xét Dữ liệu sau:

Chúng tôi có các sản phẩm trong cột A với các mã sản phẩm tương ứng. Chúng tôi cần sản phẩm trong một cột và mã sản phẩm trong một cột khác. Chúng tôi muốn sử dụng công thức để làm điều này.
Bước # 1- Để làm được điều này, trước tiên chúng ta cần đếm số chữ số và tách số đó ra khỏi ký tự.
Bước # 2- Chúng ta cần Tên sản phẩm trong Cột B và Mã sản phẩm trong cột C.

Bước # 3- Đầu tiên, chúng ta sẽ tách các chữ số để sau đó chúng ta có thể tách văn bản trong excel khỏi dữ liệu. Trong C2, hãy viết công thức excel sau để tách văn bản.

Chúng tôi sử dụng quyền hoạt động khi chúng tôi biết các con số ở bên phải.
Bước # 4- Bây giờ, trong Ô B2, viết Công thức sau,

Bước # 5- Nhấn Enter, và chúng tôi đã tách thành công dữ liệu của mình khỏi Tên sản phẩm và mã bằng cách sử dụng chức năng Len.

Bước # 6- Bây giờ kéo các công thức tương ứng vào ô B6 và ô C6 Một cách tương ứng.

Những điều cần nhớ trong Tách văn bản trong Excel (văn bản thành cột & công thức)
- Nếu chúng tôi đang sử dụng Phương pháp Văn bản thành Cột, hãy luôn đảm bảo rằng chúng tôi có một cột bổ sung để dữ liệu trong bất kỳ cột nào không bị thay thế.
- Nếu chúng ta đang tách Văn bản trong excel bằng cách sử dụng công thức excel, chúng ta cần đảm bảo vị trí của các ký tự.