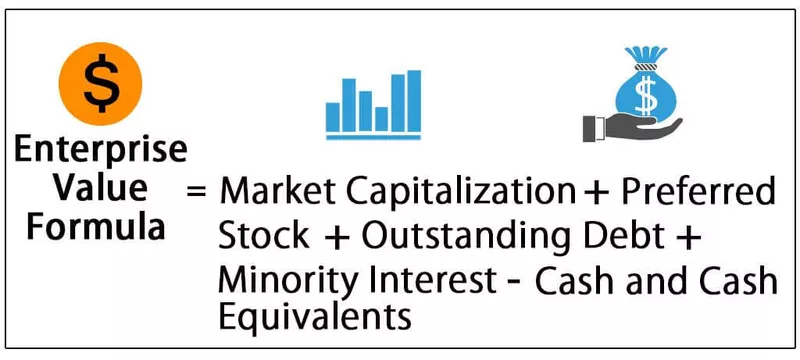ts
$ Symbol trong excel được sử dụng để khóa một ô cụ thể hoặc các hàng hoặc cột trong trang tính, phím tắt để khóa một tham chiếu trong excel là nhấn alt = "" + F4, tính năng này được sử dụng khi làm việc trong công thức khi chúng ta không muốn tham chiếu được thay đổi khi chúng tôi sao chép hoặc kéo công thức xuống các tham chiếu ô khác, tính năng này sẽ giữ nguyên tham chiếu cho tất cả các phép tính tiếp theo.
Ký hiệu $ trong Công thức Excel
Một trong những câu hỏi phổ biến của tất cả những người mới bắt đầu sử dụng excel là “biểu tượng đô la ($) làm gì bên trong công thức” ??? Đây là câu hỏi thịnh hành nhất trong các diễn đàn excel. Tôi cũng không khác bạn; Tôi đã có cùng một nghi ngờ. Trong bài viết này, chúng tôi sẽ giải thích cho bạn tầm quan trọng của ký hiệu “đô la ($)” trong công thức excel cơ bản.

Tham chiếu ô trong Excel
Trước khi tôi giải thích về biểu tượng $, hãy để tôi giới thiệu sơ lược về các tham chiếu ô trong excel. Ví dụ: tôi có giá trị 100, 200 và 300 trong ba ô đầu tiên.

Bây giờ trong ô C1, tôi sẽ cung cấp một liên kết đến ô A1.

Vì vậy, bây giờ ô C1 phụ thuộc vào ô A1. Bất cứ điều gì xảy ra trong ô A1 sẽ có tác động trực tiếp đến ô C1. Bây giờ, nếu tôi sao chép và dán ô C1 thành C2, với tư cách là một người mới học, chúng tôi nghĩ rằng chúng tôi sẽ chỉ nhận được giá trị 100, nhưng đó không phải là trường hợp ở đây.

Nhìn xem chúng tôi có gì ở đây; thay vì 100, chúng tôi có 200.
Nếu bạn nhìn vào thanh công thức, nó cho biết A2; lý do tại sao chúng tôi nhận được A2 vì khi tôi sao chép ô C1, nó không có giá trị; thay vào đó, nó là một công thức, vì ô C1 có tham chiếu đến ô A1 và chúng tôi di chuyển xuống ô một ô nó đã thay đổi từ ô A1 thành A2, vì vậy chúng tôi nhận được giá trị của ô A2.
Tương tự, khi chúng ta sao chép ô tham chiếu ô dựa trên số lượng ô chúng tôi di chuyển xuống và số ô chúng tôi di chuyển, tham chiếu ô sang trái hoặc phải sẽ thay đổi tương ứng.
Đó là một sự hiểu biết ngắn gọn về các tham chiếu ô. Bây giờ chúng ta sẽ xem biểu tượng $ làm gì với các công thức excel.
Làm thế nào để sử dụng $ Symbol trong công thức Excel? (với các ví dụ)
Hãy xem một số ví dụ đơn giản về ký hiệu $ trong công thức excel.
Ví dụ 1
Ví dụ, hãy xem tập dữ liệu dưới đây.

Trong dữ liệu trên, chúng tôi có Thuế suất trong ô A2 là 5%. Trong cột “B”, chúng tôi có giá vốn. Để tính đến Số tiền thuế, chúng ta cần nhân Số tiền chi phí với tỷ lệ phần trăm Thuế. Áp dụng công thức trong ô C2 là B2 * A2 để nhận số tiền thuế.
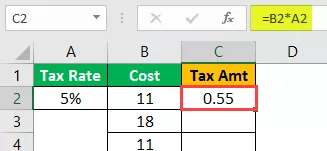
Vì chúng tôi đã cung cấp một tham chiếu đến các ô, tôi sẽ sao chép và dán công thức xuống ô bên dưới.

Lần này kết quả là chúng tôi nhận được 0. Bây giờ nhấn F2 trên ô để gỡ lỗi công thức.

Bây giờ ô Tỷ lệ thuế đã được thay đổi từ A2 thành A3. Vì vậy, hãy thay đổi lại tham chiếu số tiền thuế từ A3 thành A2.

Bây giờ, nếu tôi sao chép và dán lại ô này, chúng ta sẽ lại nhận được ô phần trăm thuế sẽ thay đổi từ A2 thành A3. Nó cũng sẽ xảy ra với các ô còn lại.
Vậy, chúng ta phải giải quyết như thế nào đây ???
Chúng ta có thể làm điều này cho tất cả các ô không?
Nếu có một nghìn ô thì sao ??
Đây là những câu hỏi mà mọi người sẽ nhận được nếu không biết về biểu tượng $ trong công thức excel.
Bây giờ, ký hiệu đô la ($) trong công thức excel đóng một vai trò quan trọng ở đây. Trong một ô, C2 mở công thức.

Bây giờ cung cấp tham chiếu ô cho ô A2.

Sau khi cung cấp tham chiếu ô cho ô A2, hãy nhấn phím F4 và xem điều kỳ diệu.
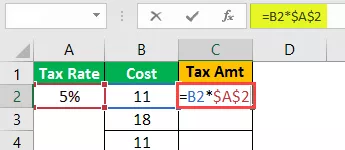
Chà !!! Sau tất cả những ngày này, bạn đã biết kỹ thuật chèn ký hiệu Dollar ($) trong công thức excel để tham chiếu ô. Tôi chắc rằng bạn phải thử nhập biểu tượng $ theo cách thủ công !!!
Nhấn enter để có giá trị Số tiền thuế.

Bây giờ sao chép và dán công thức vào ô bên dưới và xem điều kỳ diệu.

Chà !!! Nó có cùng một tham chiếu ô mặc dù chúng tôi sao chép và dán ô bên trên vào ô bên dưới.
Nó đang sử dụng cùng một tham chiếu ô vì vì chúng ta đã nhấn phím F4, nó đã chèn một biểu tượng đô la ($) trong excel, làm cho ô đó là một ô Tham chiếu Tuyệt đối.
Không quan trọng bạn đang dán ở đâu trong trang tính; nó sẽ vẫn chỉ lấy tham chiếu của ô A2.
Bây giờ sao chép và dán vào tất cả các ô khác để có số thuế chính xác.

Bây giờ chúng ta đã thấy cách tạo tham chiếu ô tuyệt đối bằng cách nhấn phím F4, đã chèn một biểu tượng đô la ($) trong excel. Sau khi bộ tham chiếu tuyệt đối, nó sẽ vẫn lấy cùng một tham chiếu ô.

Chúng ta có thể sử dụng hai tham chiếu tuyệt đối, tức là tham chiếu hàng tuyệt đối và tham chiếu cột tuyệt đối.
Ví dụ số 2
Ví dụ, hãy xem dữ liệu dưới đây.
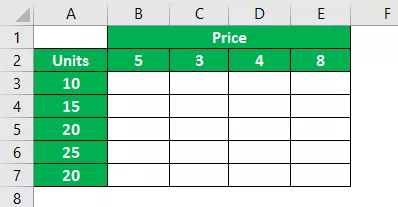
Trong cột A, chúng tôi có dữ liệu của đơn vị và trong hàng 2, chúng tôi có dữ liệu giá. Trong các ô trống, chúng ta cần tính đến số tiền bán hàng bằng cách nhân Đơn vị * Giá.
Hãy áp dụng công thức.

Để có giá bán đầu tiên, tôi đã áp dụng công thức từ B2 đến A3. Bây giờ tôi sẽ sao chép và dán công thức vào ô bên dưới.

Vì chúng tôi chưa khóa ô bằng phím F4, ô Giá B2 đã di chuyển xuống một ô và lấy tham chiếu của ô B3.
Trong khi áp dụng công thức, chúng ta cần quyết định hai điều.
Trước tiên, chúng ta cần quyết định khi di chuyển sang bên trái Tham chiếu cột của Đơn vị phải là tuyệt đối, nhưng khi di chuyển xuống, tham chiếu hàng sẽ thay đổi.
Điều thứ hai là trong khi di chuyển từ hàng trên xuống, tham chiếu của Giá phải là tuyệt đối, nhưng khi di chuyển sang cột bên phải, tham chiếu sẽ thay đổi.
Để thực hiện những sắp xếp này, hãy mở công thức trong ô B3 và chọn ô B2, tức là Giá.

Bây giờ hãy nhấn phím F4 để biến nó thành một tham chiếu tuyệt đối.

Đây là tham chiếu tuyệt đối hiện tại, nhưng đối với hàng Giá khi di chuyển từ hàng trên xuống dưới, tham chiếu của giá phải là tuyệt đối, nhưng khi chuyển sang cột bên phải, tham chiếu sẽ thay đổi. Để đặt tham chiếu ô hàng là tuyệt đối, hãy nhấn phím F4 một lần nữa.
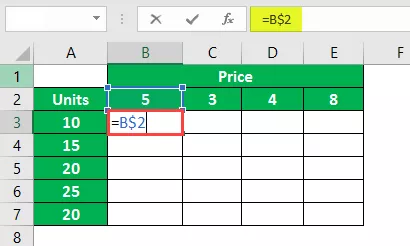
Như bạn có thể thấy từ hai, nó đã thay đổi thành một đô la, tức là, ở phía trước số hàng.
Bây giờ đặt dấu nhân và chọn ô A3.

Với cột này, chúng ta cần đặt tham chiếu ô cột là tuyệt đối, vì vậy hãy nhấn phím F4 ba lần để làm cho biểu tượng đô la ($) đứng trước tiêu đề cột trong excel.

Nhấn phím Enter để có kết quả. Sao chép và dán công thức vào các ô khác để có giá trị bán hàng.

Như thế này, bằng cách sử dụng ký hiệu đô la ($) trong công thức excel, chúng ta có thể tạo tham chiếu ô tuyệt đối, tham chiếu hàng tuyệt đối, tham chiếu cột tuyệt đối.