Chọn lối tắt hàng trong Excel
Những người sử dụng Excel tại nơi làm việc của họ thực hiện một số hoạt động mang tính chất thường ngày, vì vậy những tác vụ thường ngày này là không thể tránh khỏi vì những người thực hiện các hoạt động này cần phải làm việc theo những cách thông minh hơn để thực hiện những tác vụ thường xuyên đó. Không có cách nào thông minh hơn để thực hiện các tác vụ thông thường hơn các phím tắt, vì vậy một hoạt động mà tất cả chúng ta thực hiện là “chọn hàng” trong excel, vì vậy trong bài viết này, chúng tôi sẽ chỉ cho bạn một số trường hợp mà chúng ta có thể sử dụng phím tắt để chọn hàng trong excel.
Các tình huống chung về chọn hàng trong Excel
Việc chọn một hàng hoặc cột là khác nhau giữa các trường hợp, vì vậy hãy minh họa một số trường hợp ở đây.
- Xóa một hàng cụ thể: Nếu chúng ta muốn loại bỏ một hàng hoặc một số hàng cụ thể, thì thông thường chúng ta cần chọn những hàng đó rồi xóa các hàng đã chọn.
- Chèn hàng mới: Giống như cách chúng ta cần chọn hàng trước khi xóa chúng, tương tự, chúng ta cần chọn cột hoặc cột để chèn hàng mới. Nếu bạn chọn và nhấn tùy chọn chèn, thì chỉ một cột sẽ được chèn, giống như các hàng mới này sẽ được chèn với số lượng cột như đã chọn.
- Định dạng Hàng: Nếu chúng ta muốn áp dụng bất kỳ định dạng cụ thể nào cho hàng hoặc các hàng cụ thể, thì chúng ta cần chọn hàng rồi áp dụng định dạng theo ý thích của chúng ta.

Làm thế nào để chọn một hàng?
Dưới đây là ví dụ về cách sử dụng phím tắt để chọn hàng trong excel.
Việc chọn hàng thường được người mới bắt đầu thực hiện theo cách thủ công, nhưng để làm việc hiệu quả, chúng ta cần sử dụng các phím tắt trước đó, hãy nhớ lại cách chọn hàng thủ công.
- Ví dụ, hãy xem tập dữ liệu dưới đây.

- Nếu chúng ta muốn chọn hàng số 4 thì chúng ta chỉ cần đặt con trỏ vào tiêu đề hàng (tiêu đề số), sau đó chúng ta sẽ thấy một phím mũi tên nhỏ.

- Ngay sau khi bạn nhìn thấy phím mũi tên, hãy nhấn phím trái của chuột và hàng được nhắm mục tiêu sẽ được chọn.

Sau khi chọn hàng, chúng ta có thể nhấn thêm các phím tắt tùy theo yêu cầu như “Chèn hàng mới”, “Xóa hàng”, chọn các hàng tiếp theo bên dưới hoặc bên trên.
Lối tắt để chọn hàng trong Excel
Tôi muốn đề cập rằng không có sự khác biệt lớn giữa việc chọn hàng theo cách thủ công và chọn hàng bằng phím tắt; khó khăn duy nhất ở đây là bạn cần phải di chuyển tay từ bàn phím sang chuột, nhưng một khi bạn nắm được các phím tắt, bạn sẽ bắt đầu yêu thích chúng.
Phím tắt để chọn hàng:

- Ví dụ, lấy bảng dữ liệu trên chỉ để minh họa cho ví dụ này. Giả sử chúng ta cần chọn hàng số 4, vì vậy chúng ta cần chọn bất kỳ ô nào từ hàng này trước tiên.
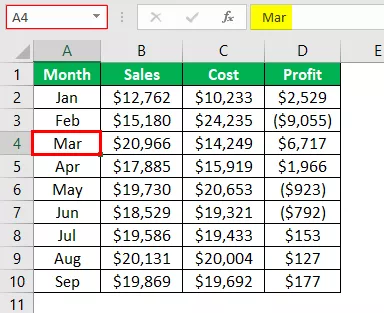
- Tôi đã chọn ô A4 ở hàng số 4, bây giờ chỉ cần nhấn phím Space bằng cách giữ phím Shift .

Vì vậy, ngay sau khi chúng ta nhấn phím tắt, nó đã chọn toàn bộ hàng của ô hiện hoạt (ô hiện hoạt là ô A4).
- Bây giờ giả sử sau khi chọn hàng số 4, chúng ta cần chọn tất cả các hàng bên dưới hàng đã chọn, sau đó chúng ta có thể nhấn một phím tắt khác “Shift + Ctrl + Mũi tên Xuống”.


- Vì vậy, thời điểm bạn nhấn nút này, nó sẽ chọn tất cả các hàng bên dưới hàng đã chọn.
Nếu bạn nhấn thêm một lần nữa, “Shift + Ctrl + Mũi tên Xuống”, nó sẽ đưa bạn đến ô hoặc hàng không ngắt tiếp theo.
Tương tự, nếu bạn muốn chọn tất cả các hàng phía trên hàng đã chọn, thì chúng ta cần nhấn phím tắt “Shift + Ctrl + Mũi tên Lên.”
Những điều cần nhớ ở đây
- Để chọn hàng, chúng ta nên chọn ô trong hàng cụ thể đó trước khi nhấn phím tắt.
- Chúng ta cần nhấn phím tắt theo thứ tự Shift rồi đến Dấu cách.








